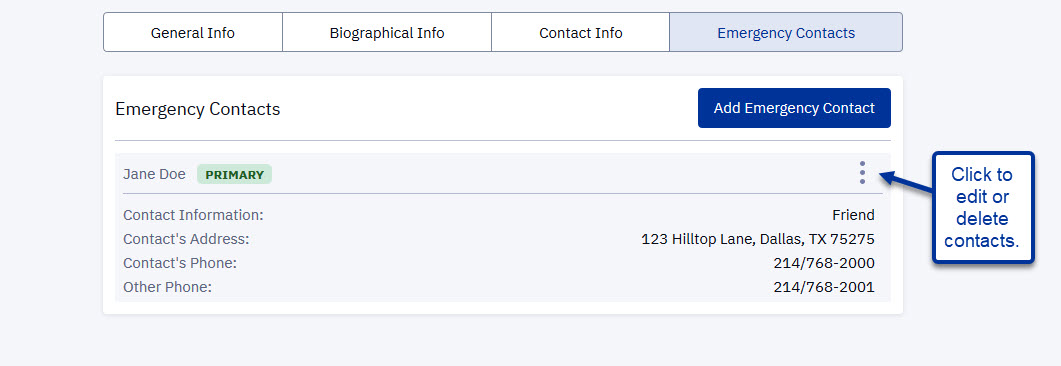my.SMU Biographical & Emergency Contacts
Even if there is no change in your personal information, you must review General Information, update, and save your Biographical and Emergency Contact Information.
View and Update Biographical Information
- Click My Profile.
- The General Information page contains your Student ID and programs that you are currently enrolled in.
- From the Biographical Information page you can add a Preferred or Degree Name by selecting Add Name. If needed, click the pencil icon to edit your name and click Save.
- The Biographical Information page also allows you to make changes to your Ethnicity by clicking the Edit button. When complete click Save.
- From the Biographical Information page you can update your Religious Preference by clicking the pencil icon and selecting a value from the dropdown list. When complete click Save.
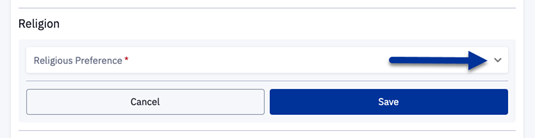
Note: Religious Preference and Gender will display as a dash (-) due to a system error. The correct values are stored in my.SMU and we are working to get it resolved as soon as possible.

Update Contact Information
- Click My Profile.
- Select Contact Info to update Address and Phone Number.
- Click the Add button for the appropriate item you need to enter and click Save.
- Address and Phone information may be edited by clicking on the pencil icon or selecting the additional actions icon.

Adding a New Emergency Contact
You MUST have at least one emergency contact designated with a name, address, and telephone number. If more than one person is listed, please designate a Primary Contact.
Students enrolled at SMU authorize the University to contact their Emergency Contact in the event of a situation affecting the student's health, safety, or physical or mental well-being, and to provide the Emergency Contact with information related to the situation.
Students who live in an on-campus student housing facility also have the option to designate a confidential contact person to be notified in the case that the student is determined to be missing. Students may designate a confidential Missing Person Contact which is different from the Primary Emergency Contact. Only authorized campus officials and law enforcement officers in furtherance of a missing person investigation may have access to this contact information.
- Click My Profile.
- Select Emergency Contacts.
- Select Add Emergency Contact. Check to indicate if this is a primary contact.
- Complete the Contacts Information fields and click Save.
Edit and Delete Emergency Contacts
- Contacts may be edited or deleted by selecting the additional actions button.
- Apply edits and click save.