POP/IMAP Server Information
Unfortunately, due to changes in security protocols, accessing email accounts using IMAP and POP is no longer an available option.
The instructions for configuring your device to retrieve your SMU email vary slightly depending on the device and email client. However, the email settings are the same regardless of the device.
The following information is for configuring faculty, staff, and contractor accounts that reside on SMU's email servers. For student email configuration, please refer to the student configuration instructions for Office 365.
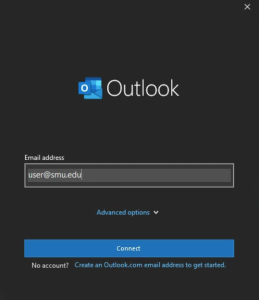 Click File in the top-left corner of Outlook.
Click File in the top-left corner of Outlook.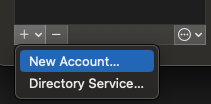
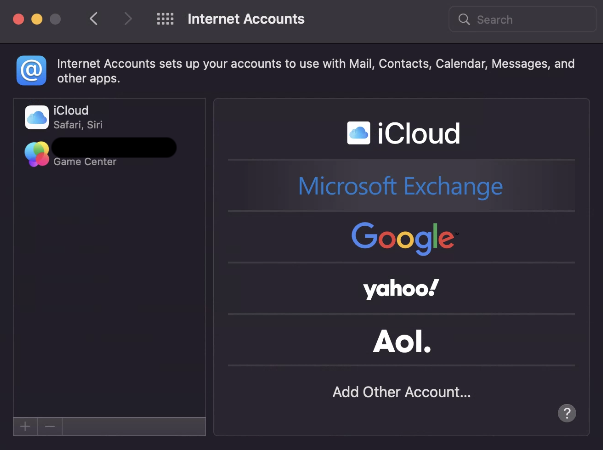
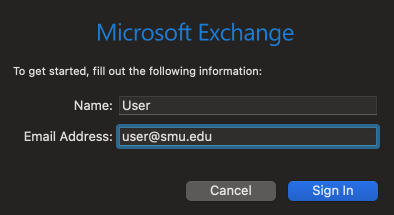 Enter your SMU official email address in the Email Address field and click Sign In
Enter your SMU official email address in the Email Address field and click Sign In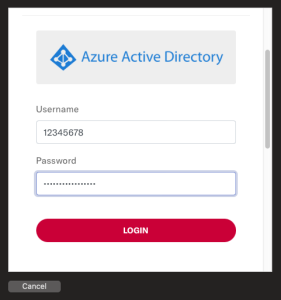
For best results and simpler setup, we recommend using the Outlook app available in the Google Play app store. For other mail clients, follow the instructions below:
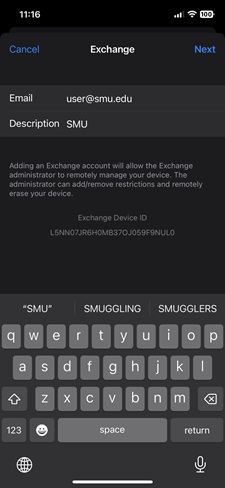 Open the Settings app on your iOS device
Open the Settings app on your iOS deviceIf your BlackBerry device is running Android (most later devices), please refer to our Android instructions.
BlackBerry devices running BlackBerry OS (BBOS 10 and below) are no longer supported.
Unfortunately, due to changes in security protocols, accessing email accounts using IMAP and POP is no longer an available option.
COVID-19 Information (Mustang Strong)
SMU's singular approach to integrating rigorous learning with hands-on experience will prepare you to achieve your educational goals and expand your world in ways you never imagined. Ours is a community of people forging their own paths. We'd like to help you shape yours.
Plan your visit