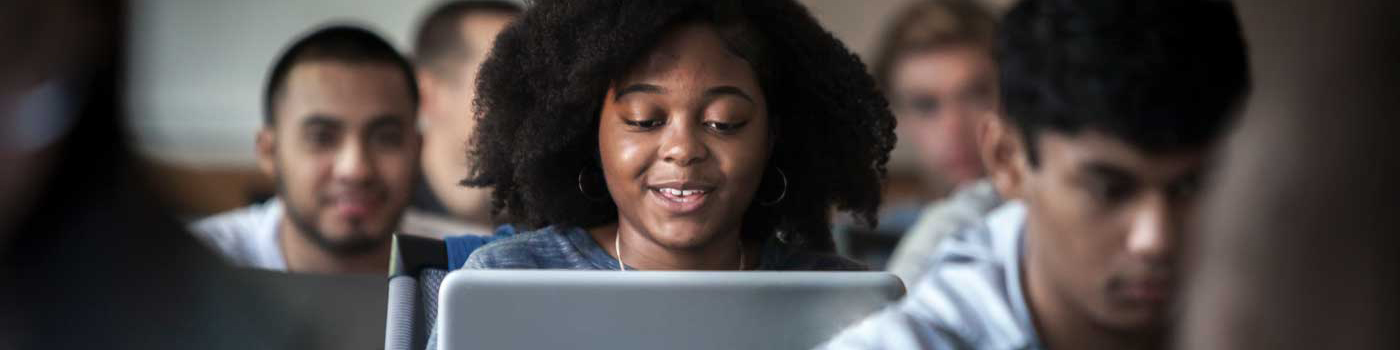Get Started
The software package is currently available on the Ivanti software portal on University-owned Faculty and Staff primary computers. Individuals can install the client at their convenience by launching Ivanti's Portal Manager and clicking the Install button next to the CrashPlan icon.
In addition, with any new computer installation, CrashPlan is installed, and your files are restored from your previous SMU computer to the new one automatically during the setup process.