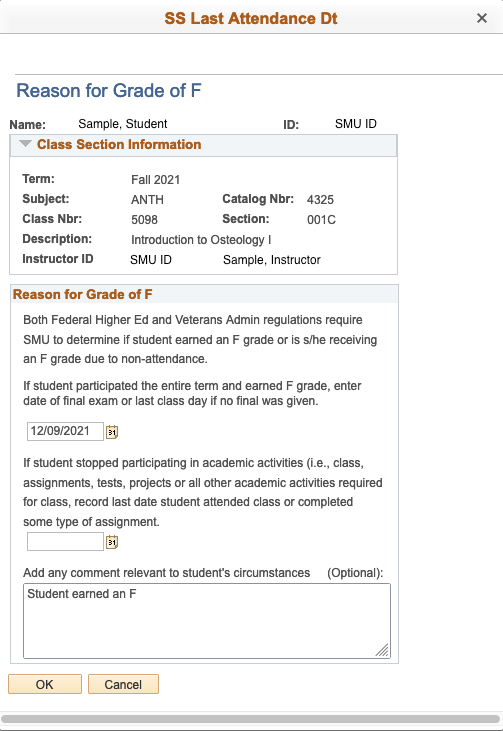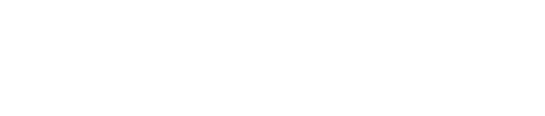Accessing the Grade Roster
To enter final grades, faculty members should log into my.SMU and select ‘Faculty/Advisor Homepage’ from the drop-down menu at the top of the screen. Once on the Faculty/Advisor Homepage, select the ‘Faculty Center’ tile.
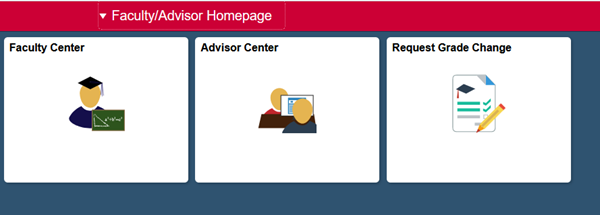
From the Faculty Center, ensure the correct term is listed at the top of the screen. A different term can be selected using the Change Term button.
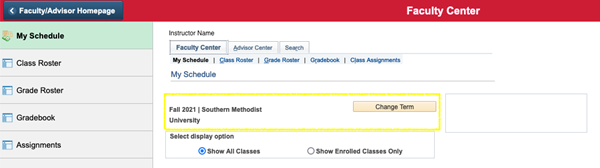
Once the correct term is selected, the Teaching Schedule will show. To access the grade roster, select the Grade Roster icon next to the course in which you wish to enter final grades.
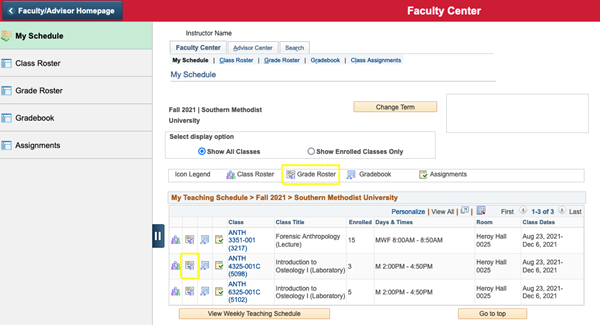
Entering Grades
Grades may be entered using the Roster Grade field within the grade roster. The grade may be typed into the field or selected using the magnifying glass icon. The magnifying glass will show all grades eligible to be assigned based on the course’s Grading Basis. Once you are finished entering grades, click the Save button at the bottom of the screen. Grades of S, S- and X are not valid and should not be assigned.
If you have entered grades for all students and are ready for all grades to post, change the Approval Status to ‘Approved.’ If you have only entered some grades and are not completely finished grading, check the ‘Partial Post’ box and set the status to ‘Not Approved.’ You will need to change the Approval Status to ‘Approved,’ once you have finished grading. Please see the next two sections about posting and partially posting rosters. Grading is not complete and the roster is not finalized until all grades are entered and the Approval Status has been set to ‘Approved.’
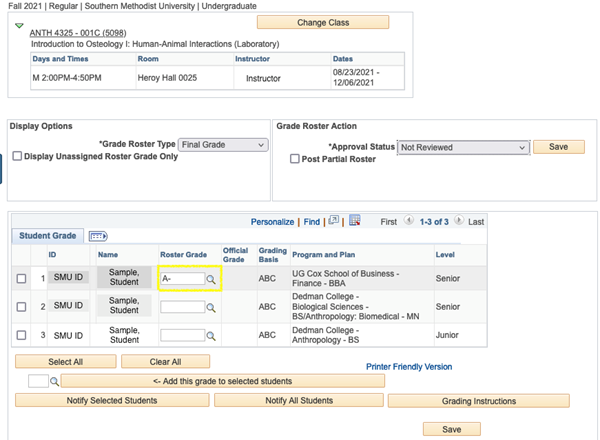
Partial Post Roster
If you are ready to enter some, but not all of your grades, enter grades and check the ‘Partial Post Roster’ box. Leave the status as ‘Not Reviewed’ and click Save. This will post the grades you have entered and leave the empty grade boxes open for you to return and finish entering grades. You may post partial grades multiple times until your grading is complete. Once you have entered grades for the remaining students on the list, you must change the Approval Status to ‘Approved,’ even if you have partially posted multiple times. Grading is not complete and the roster is not finalized until all grades are entered and the Approval Status has been set to ‘Approved.’

Grades will then be posted to the student’s record. Click here to see the posting schedule. Once a grade has posted, you must go through the grade change process to make changes to a posted grade.
Fully Post and Approve Roster
If you have entered grades for all students on your roster and are ready for the grades to be posted to the student’s record, change the Approval Status to ‘Approved’ and click save (see note about grades of I and F below). It is important to note, after all grades are entered, if the Approval Status is not updated to ‘Approved’, the final roster will not post.

It is important to note the Approval Status throughout the final grading process.
- Not Reviewed (Default) – Allows for grade input
- Approved – Use when entire roster is ready to be posted
- Ready for Review – Do Not Use.; does not allow for grade input
Grade of Incomplete (I) – Undergraduate courses only
When you enter a grade of I and click save, a message will appear informing you that the Incomplete Agreement must be completed. Click the Incomplete link that appears. You will be asked to provide specific information about the student's current grade and remaining coursework.
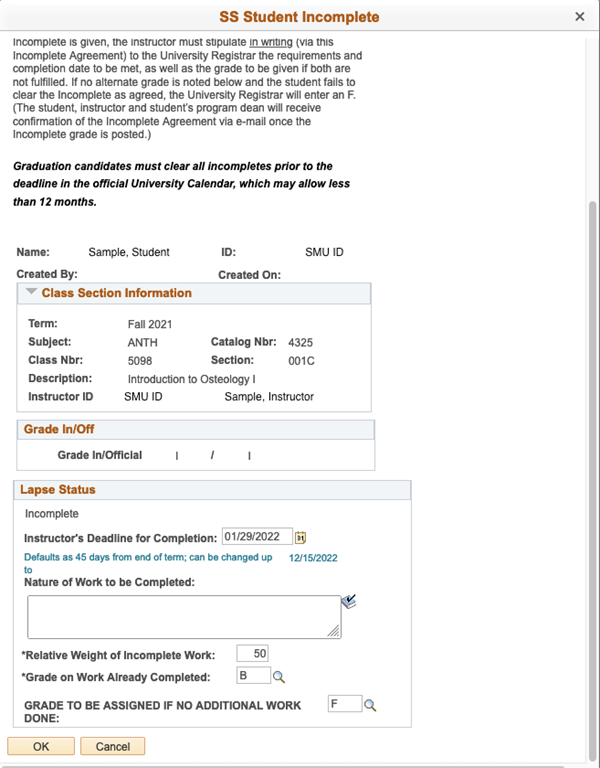
The default lapse date is 45 days. Enter the nature of work yet to be completed, the weight of the incomplete work (must be at least 50%), and the student’s grade on work already completed. Next, calculate the grade the student should receive if the incomplete work is not completed. If no update is made to that field, the student’s grade will lapse to a failing grade (F). Once all information is entered, click OK. You may now successfully save the grade roster. Information can be changed on the e-Incomplete Agreement until the grade of I has been posted to the student's academic record. If you need to request an extension to the original lapse date, please fill out the Docusign form linked here. You should contact Claudia Castillo (cycastillo@smu.edu) or Melissa Kadlec (mkadlec@smu.edu) if any additional information needs to be changed on the e-Incomplete Agreement.
Once the grade of I is posted, the student, instructor and academic dean will receive a system generated email that contains instructions stating how to view the e-Incomplete Agreement in my.SMU.
Grade of F
When you enter a grade of F and click Save, a message will appear stating that the Last Date Attended form needs to be completed. Click the ‘Last Attend Dt’ link. You will be asked to enter a date related to the student’s attendance and participation in the course. You should only enter a date in one of the two fields based on the situation in which the F is being assigned. Once you have entered the date and any comments, click OK. You may now successfully save the grade roster.