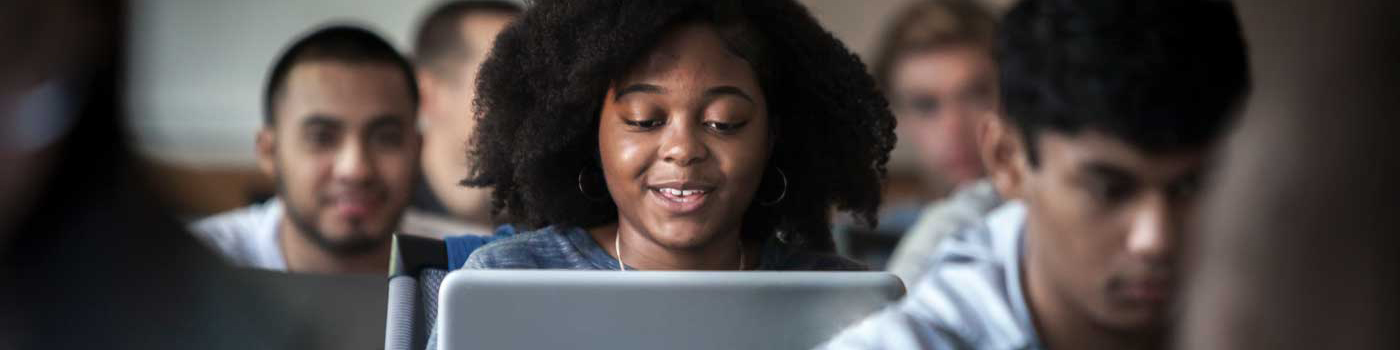Installing a Departmental Printer
Before you begin, you will need the tag number of the printer, such as SMU1234 or PONY123C. Follow the instructions in our Configure Network Printers knowledge base entry and in less than 5 minutes, you should have the printer added.
If you have any questions, please feel free to contact the IT Help Desk at 214-768-HELP (4357) or via email at help@smu.edu.