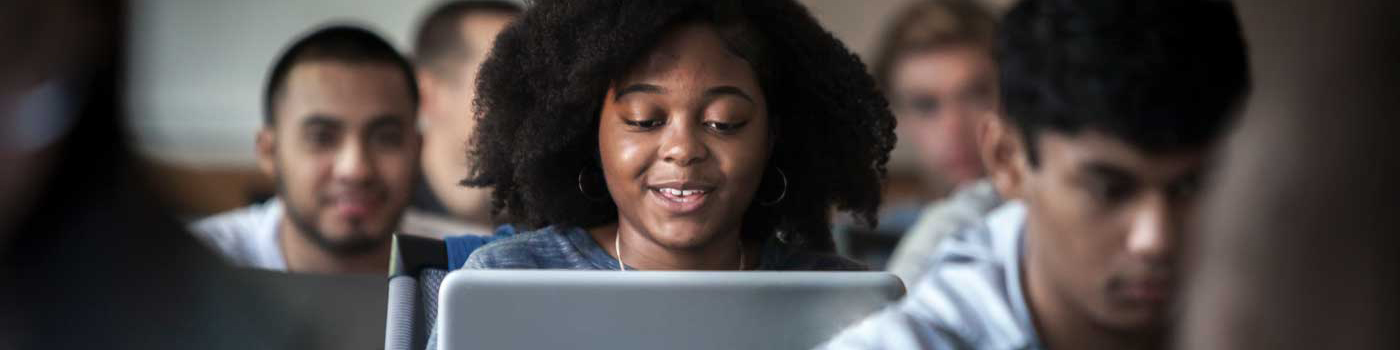Get Started
To edit and publish your website on s2.smu.edu, you will need a genuse account and a SFTP client. To connect to the s2.smu:
- Connect to any General-Use Linux server using your genuse account username and SMU password.
- Select the remote folder public_html to upload your files.
- Select files to transfer and copy them to the server directory. Your URL will be of the form: http://s2.smu.edu/~cuser
Requirements:
In order to upload files to the server, you must have a genuse Linux account and a SFTP (SSH File Transfer Protocol) client.
Setting up your personal website on s2.SMU
If you have not already, download and install winSCP, Cyberduck, or other SFTP (SSH File Transfer Protocol) client software for the transferring of your files.
Connecting to s2.SMU:
- Using your SFTP client software, select SFTP for the File protocol.
- Enter any General-Use Linux Server for the Host name.
- Enter your genuse account username and your SMU password.
You may want to save your session details to a site so you do not need to type them in every time you want to connect. If you do, press the Save button and type site name. - Click Login to connect.
- Select remote folder:
public_html - Select files to transfer and press F5 or the Upload button to copy the files to the server.
Please Note: The main homepage for the website must be named index.html for the site to automatically load the homepage within the directory.
Your URL will be of the form of http://s2.smu.edu/~cuser
with "cuser" being your Lyle Linux account name.
WinSCP Permissions Settings for s2.SMU
Setting WinSCP to Install New Files With the Proper Group Permissions.
- On the top menu, click "Options" and select "Preferences."
- Select "Transfer" in the left pane.
- Check "Set permissions"
- Use the following settings:
- Owner: R W
- Group: R W
- Other: R
- Verify "Add X for directories" is checked.
- Click "OK"
Manually Setting Permissions
WinSCP can be configured so that files install with the desired permissions. If you need to set permissions after the files are installed, follow the instructions below.
- Right click on the file or directory, choose "Properties."
- Select or enter the number of permissions. For example:
- Owner: R W X
- Group: R W
- Other: R
- Click "OK."