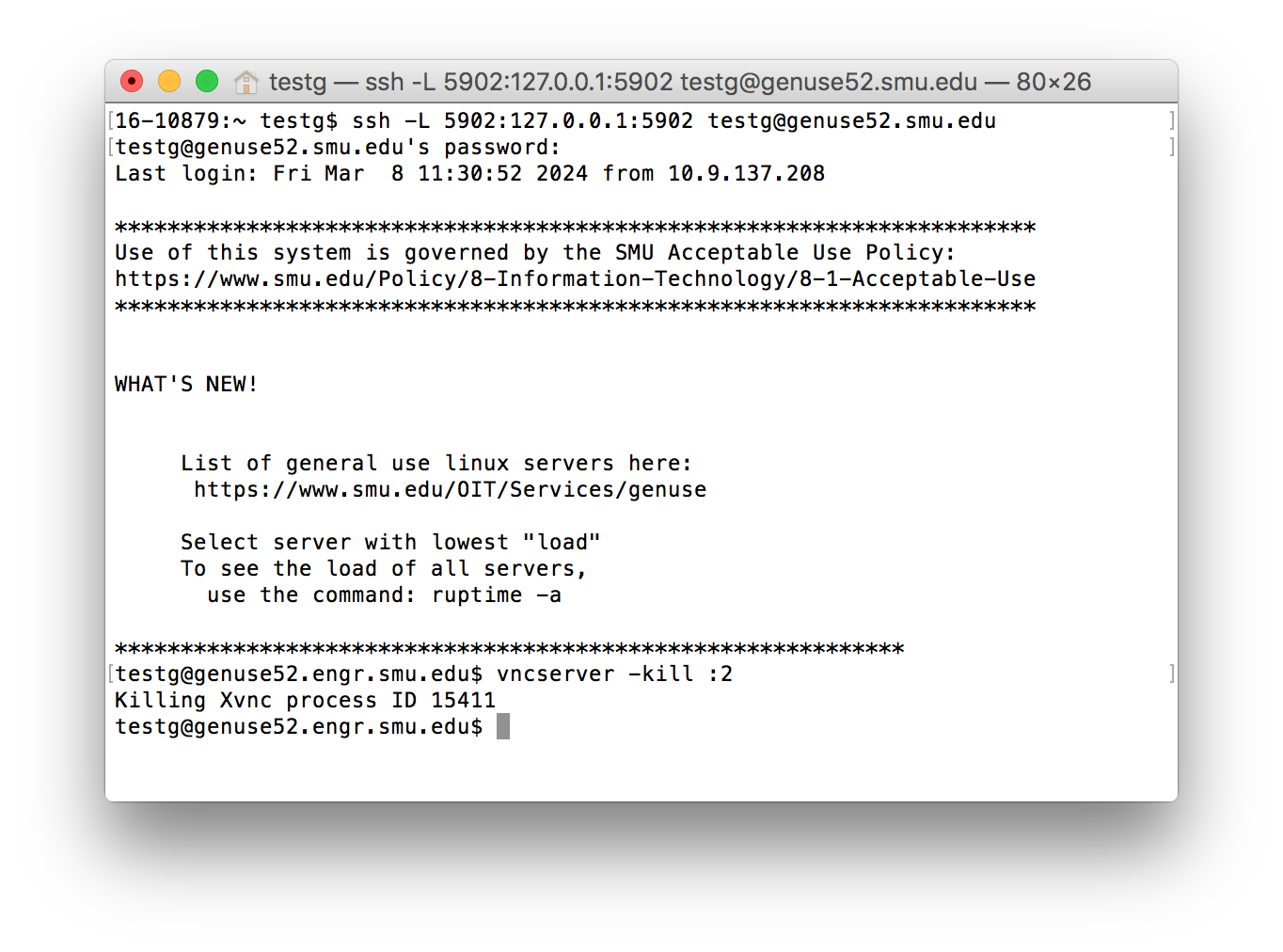Graphical Applications with VNC (macOS)
- Open a terminal (Finder->Applications->Terminal)
- Enter:
ssh username@genuse52.smu.edu - Login and enter:
vncserver
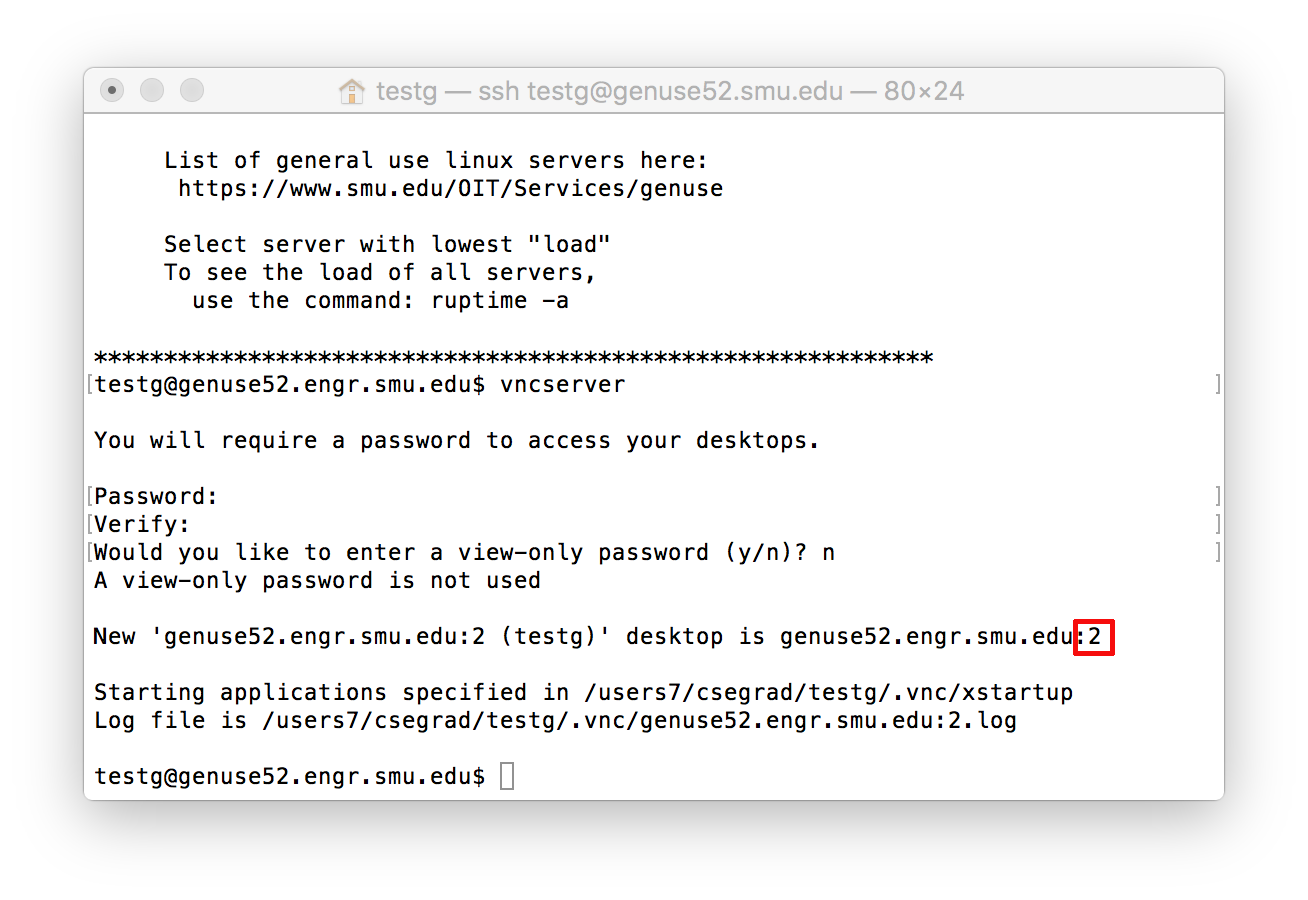
Please Note: The first time you launch vncserver, you should get prompted for a password. This password is for the vnc connection only and does not relate to any other password. - Note the number at the end of the line:
New ... desktop is genuse52.smu.edu:2
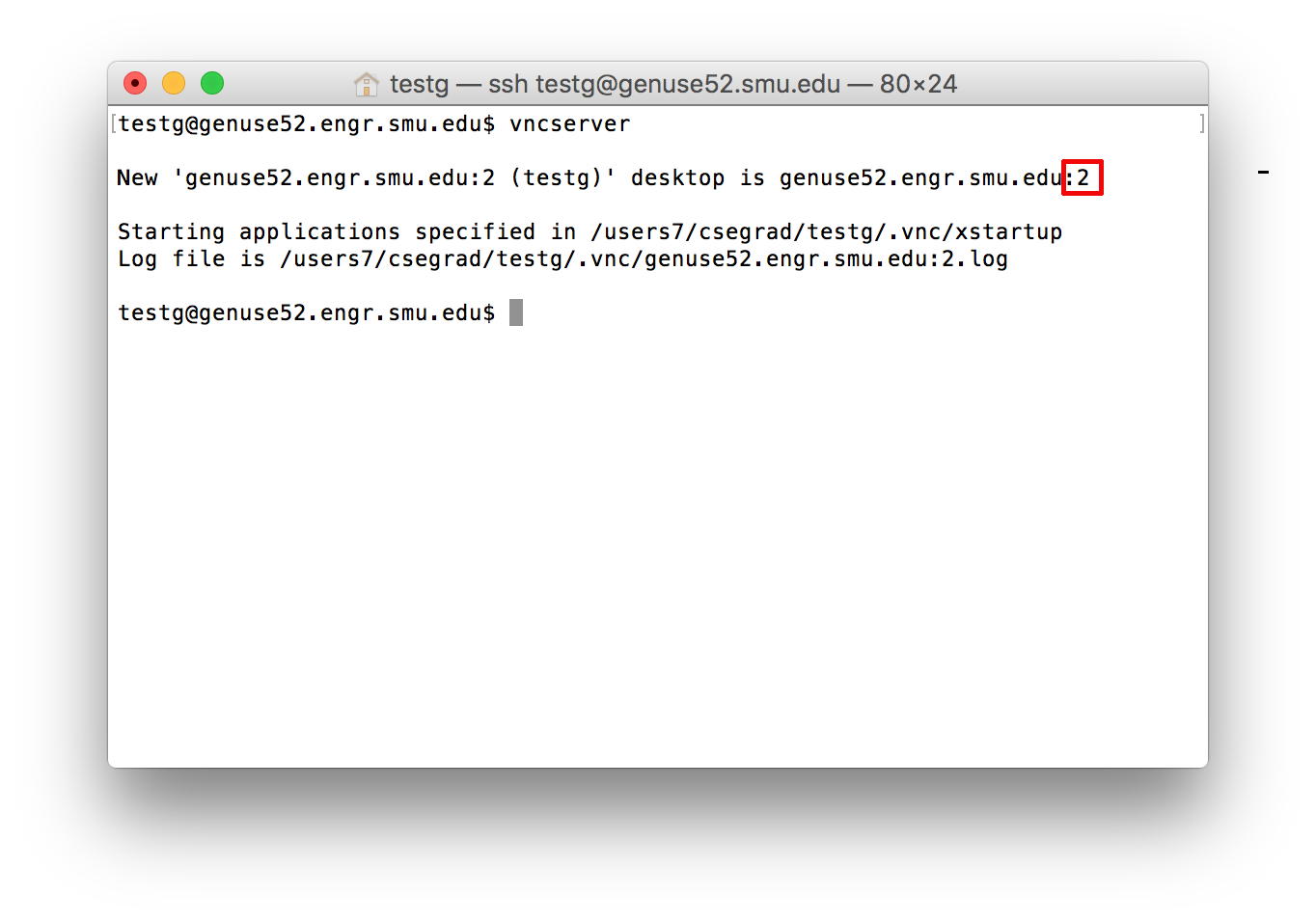
That number (the number 2, in this example) is your VNC display number and will vary. - The display number is used by VNC viewer connection. The display number also indicates the connection port.
To determine the port, add 5900 to the display number.
For example:
display :2 (5900+2=5902) - In your MAC terminal app, logout and reconnect with ssh using tunnel arguments.
For example:
ssh -L5902:127.0.0.1:5902
username@genuse52.smu.edu
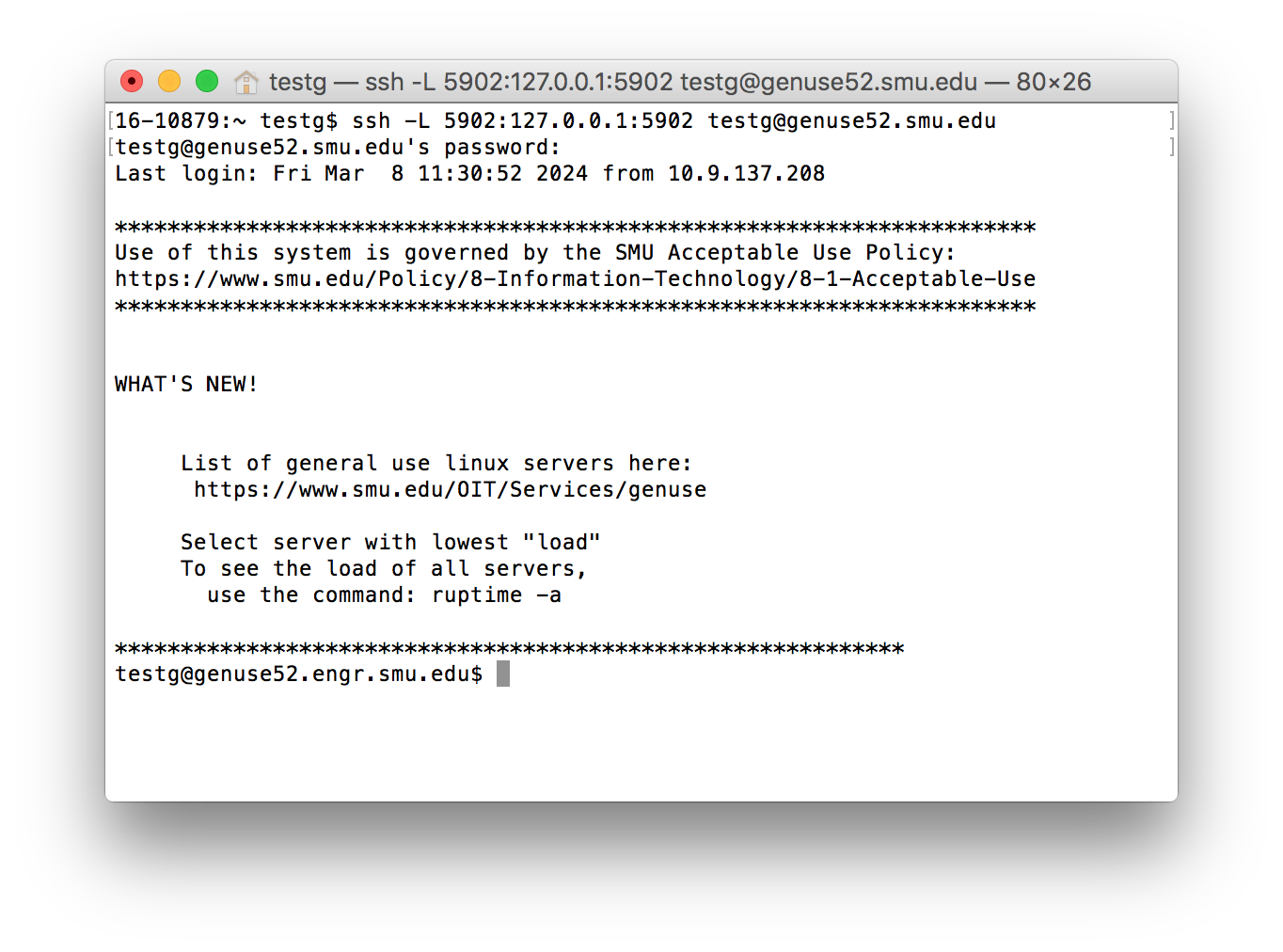
- Now connect to your vncserver instance with built-in VNC viewer. In the Finder, press Command-K or select Connect to Server from the Go in the Finder Menu bar.
- Enter server address and select connect.
For example:
vpn://127.0.0.1:5902
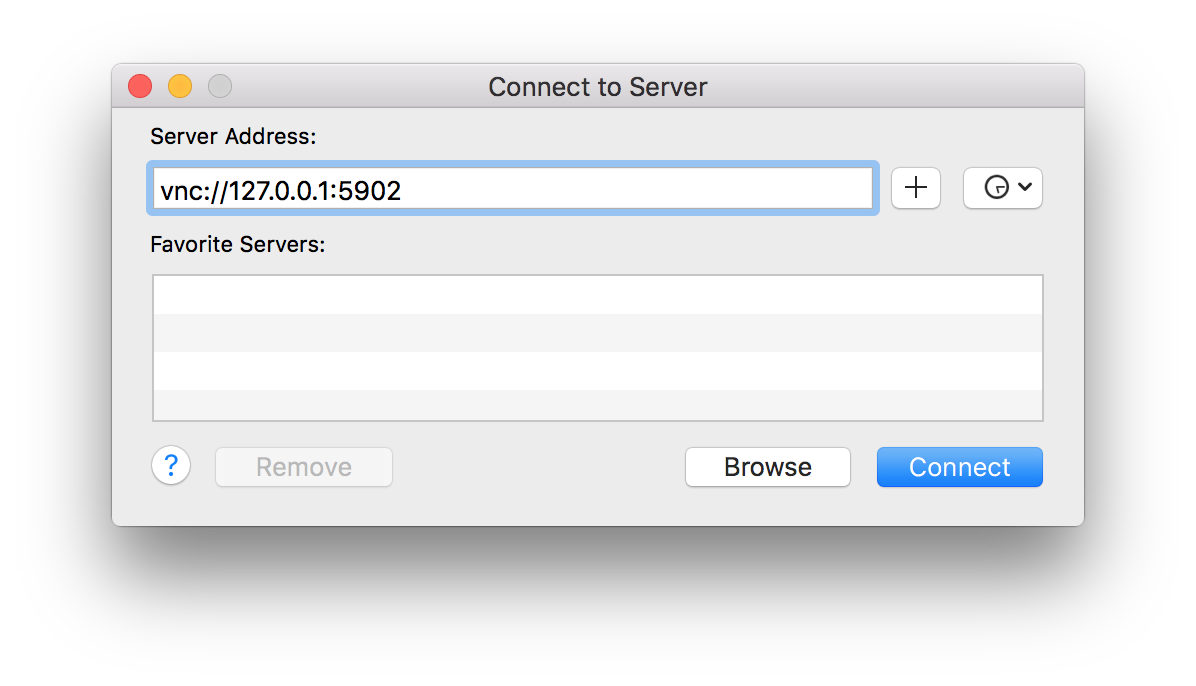
- You should get prompted for the password you entered at the launch of vncserver on genuse server. Enter your password.

- Terminate or minimize Firefox, then launch application in xterm.
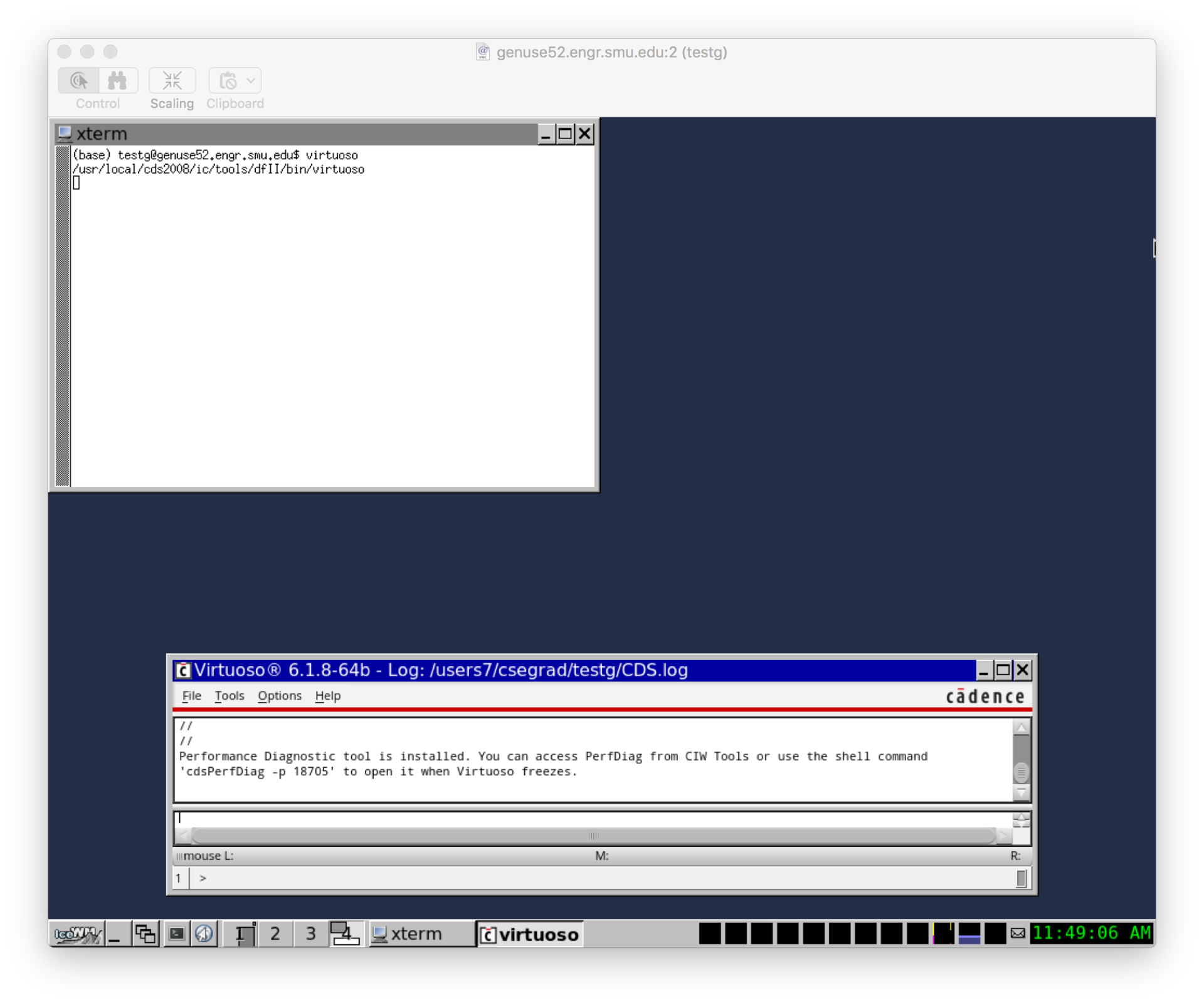
- When finished, please terminate vncviewer.
For example:vncserver -kill :2