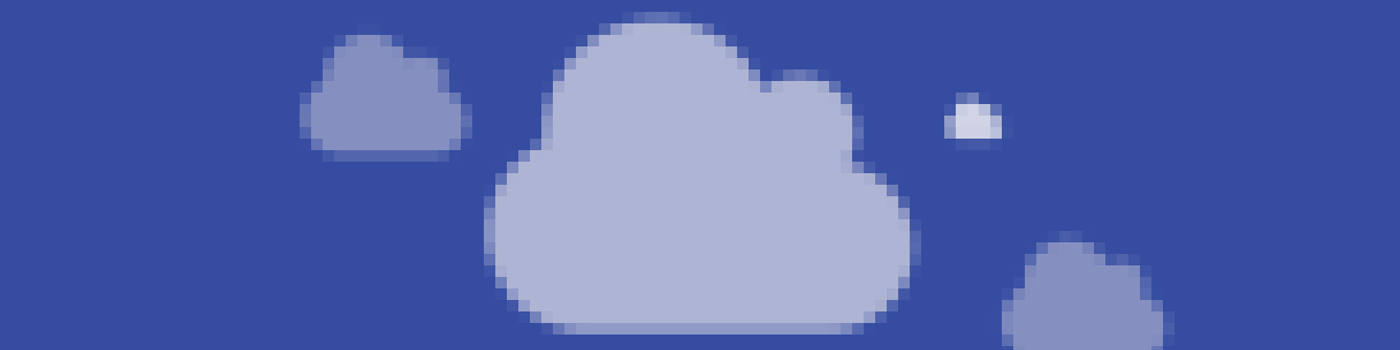Get Started
Requesting New Digital Signage
Departments interested in joining existing digital signage displays or adding new displays to Appspace will need to submit the web form located at help.smu.edu. OIT has purchased a site license for the Appspace. Departments are responsible for the cost of the display, the device or media player, and any incurred expenses for mounting the signage.
Requesting Permissions
A supervisor may request access to Appspace of the employee needing editing abilities on Appspace via the form at help.smu.edu. Once added, the user is sent an invitation directly from Appspace to grant them access. The new user will need to click on the unique link in the email to create and activate their account.

Appspace Login and Password
The Appspace login uses the email address to which the invite was sent. In most cases, this will be their "@smu.edu" or "@mail.smu.edu" email address. The password will be the password set when the user creates their account.
Forgotten Passwords
If a user forgets their Appspace account password, they will need to use the "Forgot your password?" link on the login page at cloud.appspace.com.