Anti-Cheating and Detecting Plagiarism
Overview of Anti-Cheating Methods
Technology does not solve cheating in the classroom or online, but incorporating some of these approaches may deter cheating. Reminding students of academic integrity policies can also help deter students from cheating. Creating more low stakes assessments rather than one or two major assessments in a course could also decreases the students tendencies to cheat on assessments.
For online Canvas quizzes, some options are available to assist with academic integrity.
Visit What Options Can I set in a Quiz for further guidance on quiz options.
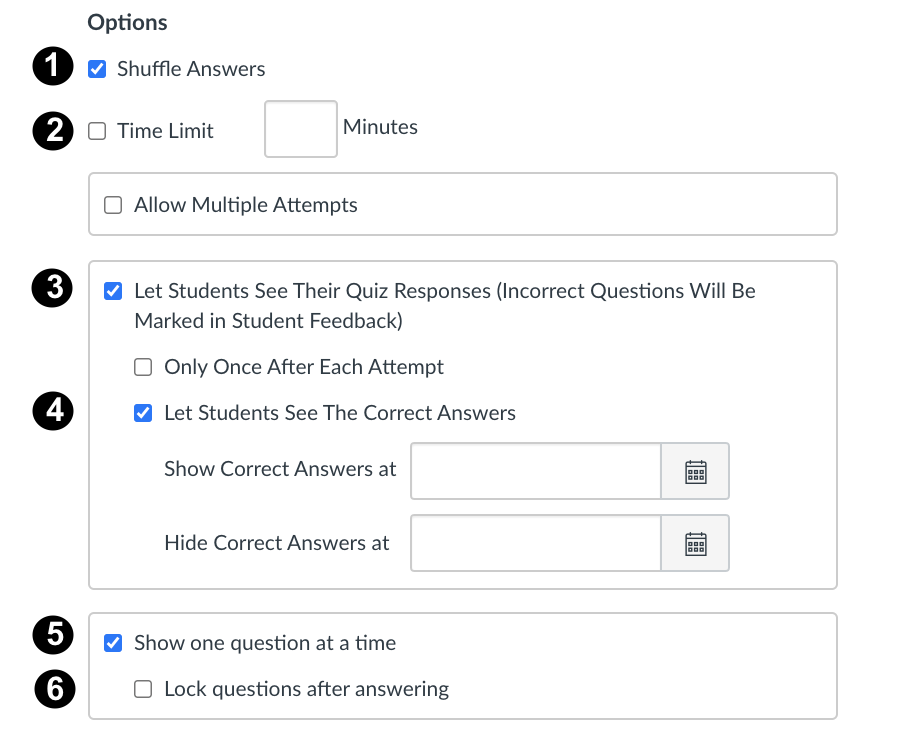
- Change test answer sequence. By scrambling the order of the question answers, it is harder for students to share answers to the questions. To change the order of the answers, Select Shuffle Answers [1].
- Limit time on quiz. Limiting the amount of time students have to take the quiz gives students less time to look up or share answers. Consider how hard the test is and make sure that the allotted time gives students enough time to finish the quiz. Also, ensure that time adjustments are made for DASS students. To limit time, select Time Limit [2] and enter the number of minutes allotted to take the quiz.
- Protect test question answers. Limit showing the answers of the quiz. If students request to view their quiz, only show them the questions they answered incorrectly. This will limit students' ability to share results with others. Review concepts that need to be re-learned with other types of questions. To control the release of the quiz answers, unselect Let Students See Their Quiz Responses [3].
- Delay score availability. Wait until all quizzes are submitted by students before releasing the scores of the quiz. The student that finishes early will not know the result of their quiz to be able to advise other students who have not yet completed the quiz. To allow students to see the answers for a limited amount of time, select Let Students See Their Quiz Responses [3] and select Let Students See The Correct Answers [4] and enter the appropriate dates.
- Show only one question at a time. Allow students to only see one question at a time with the ability to navigate back to questions. This will avoid students viewing the entire quiz before beginning to answer questions. Select Show one question at a time. [5]
- Prohibit backtracking. Require students to focus only at one question at a time without the ability to backtrack through the quiz. Prohibiting backtracking will force them to answer the question and move forward through the quiz. Make sure to communicate this feature to your students, if you plan to enable it. Select Show one question at a time [5] and Lock questions after answering. [6]
- Offer different versions of the test. Consider creating test banks that will pull topic questions to form an individualized quiz per student. Although it may seem time consuming to set up, this eliminates students sharing answers because each quiz is unique per student.
- Minimize multiple choice and true and false questions. Open-ended questions, essay questions, and matching tend to be more difficult to communicate the answer. By mixing a variety of questions, the ease of sharing answers is minimized.
- Restrict testing window to only the quiz. When students are required to use LockDown Browser for a quiz, they are unable to print, copy, navigate to another page in Canvas, go to another URL, or access other applications. This will eliminate the possibility for student to navigate to another source on their computer for the answer. To turn on LockDown Browser, visit the Lockdown Browser service page for step-by-step direction.
- Avoid using textbook questions verbatim on quizzes. Although it is easier to create quiz questions from a test bank provided by a publisher, know that the answers to the questions are readily available on websites such as Chegg.com. Slightly altering the questions and answers could help avoid students finding the exact answer online.
- Create questions that required higher order thinking. Avoid questions that can be searched online. Create questions that students need to analyze, synthesize and evaluate. These types of questions are harder to "Google" the answer or ask a friend.
For presentations and written assessments:
- Analyze questions on written assessments. Use higher level questions that minimize questions that can be "Googled"
- Use anti-plagiarism Turnitin for all written assessments. Turnitin not only checks for plagiarism from books, journals, or websites, it also checks if the wording has been used in previous assignments by the student or other students. For example, if Turnitin is used for an assignment and two years later that same assignment is submitted, Turnitin will flag it as plagiarism.