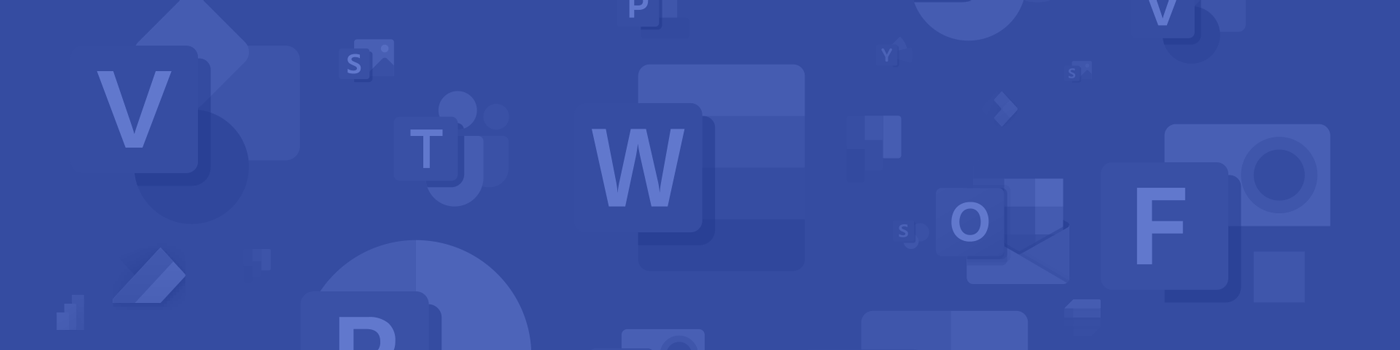Get Started
- If you are currently logged into another Microsoft system using Microsoft Azure Active Directory, you will be directed to Microsoft Teams web experience.
Safari Users:If you are using Safari, you will see the Teams preview in the web browser and it will urge you to download the app for the best experience.
If you want to use Teams in Safari while Safari browser support is in preview, go to Preferences > Privacy and uncheck the Prevent cross-site tracking setting. Then, close your browser and navigate back to teams.microsoft.com in Safari. - If you are not logged in to a system using Microsoft Azure Active Directory:
- At the Microsoft Sign in page, enter you SMU email address. For example, cuser@smu.edu.
- Click Next.
- You will be redirected to the Microsoft Azure Active Directory page. Enter your SMU email address for your Username and your SMU password.
- Click Login.
- Duo logon is required for Microsoft Azure Active Directory. When you get the push notification on your device, accept it.
- You can then choose to stay signed in. Click the "Don't show this again" checkbox if you would like Microsoft to remember you. Do not do this on publicly accessable computers. Choose Yes or No.
- You will be redirected to the Microsoft Teams web experience.
Click the Sign In button above.