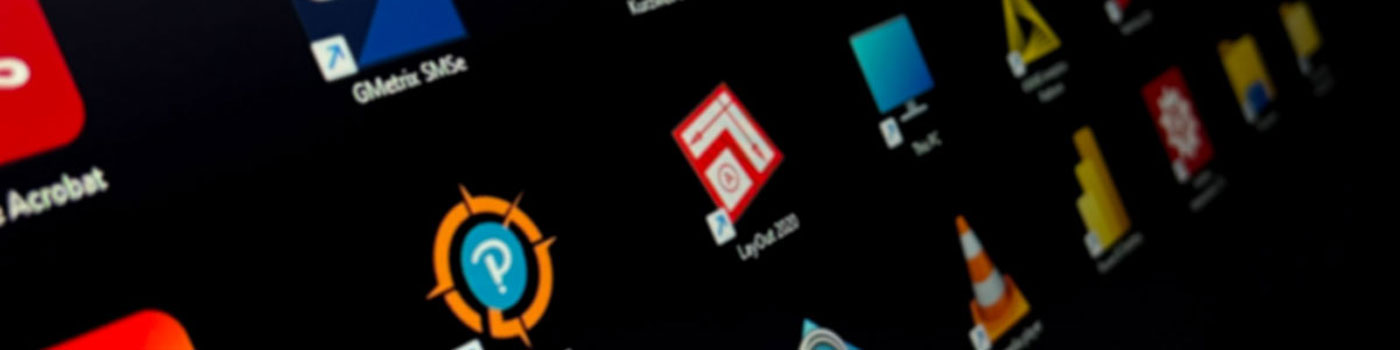Download Citrix Receiver
For best results, download Citrix Workspace app to launch apps from your Windows or macOS computer. For mobile devices, the Citrix Workspace app is also available for Android and iOS devices.
Currently, it is recommended that authorized individuals use either a Windows, Linux, or macOS computer running Citrix Workspace app to launch apps. Apps are also available on Android and Apple devices by downloading the Citrix Workspace app from the Google Play or the Apple App Store.