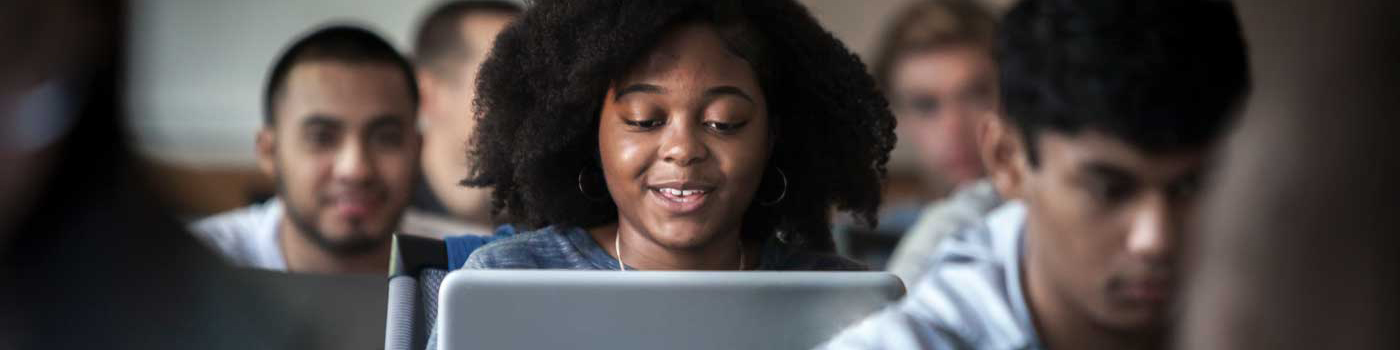Get Started
People.smu.edu is a self-provisioned site. The procedure for getting started on people.smu.edu depends on whether this is an individual site or an organization site.
Setting up an individual site
- Go to https://people.smu.edu/wp-admin and login with your SMU ID and password when prompted.
- If this is the first login to people.smu.edu, a user account is automatically created when you log in successfully for the first time.
Your site URL should use the first part of your SMU email address. For example, if your email address is peruna@smu.edu, your people.smu.edu site should have the URL of https://people.smu.edu/peruna.
Setting up a site for an organization
- Requests for the creation of an organization site must come from a faculty member or the staff member in charge of administering the site
- Submit a request through the Help Desk at help@smu.edu with the name of the site and the name and email address of the faculty member or staff who will be the site’s administrator.
- Optionally, the names and email addresses of the students who will also be part of the site can be submitted as part of the same request. However, it is necessary for each of the others to be a registered user of people.smu.edu in order for this to work; therefore, they should follow the procedure above for an individual site first if they have not previously done so (this includes the administrator of the site). It is not necessary, if they do not desire it, to maintain the newly created people.smu.edu site; just that they are registered as a logged in user.
- The site will be created in OIT and then turned over to the administrator for editing.
WordPress Themes
A number of WordPress Themes or templates are approved for use on the server. Go to the dashboard of your site to change templates and customize your site as needed. If you would like to request a theme to be added, please contact the IT Help Desk.