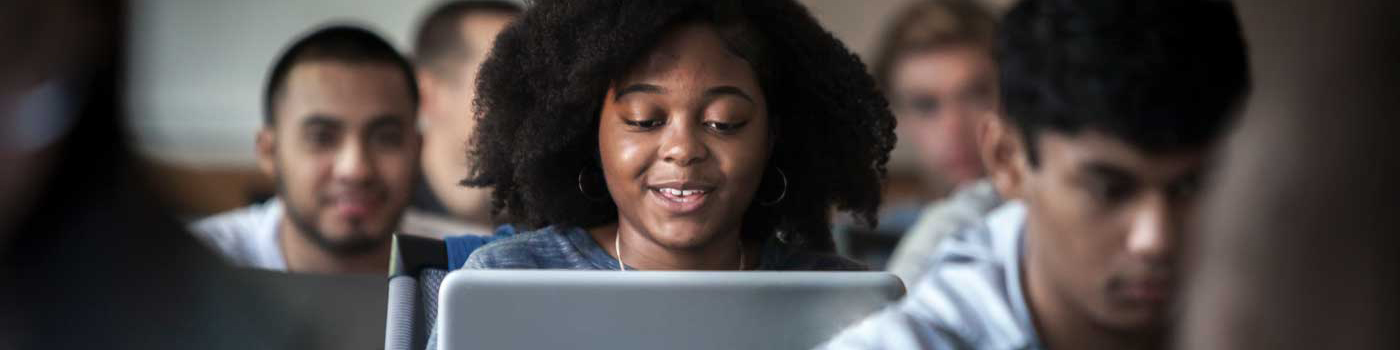Get Started
Sign In
- Click the Sign In button above.
- At the welcome screen, click the “CONTINUE” button to log in using Single Sign-On.
- If you are currently logged into another system using Single Sign-On, you will be directed to your online storage space in Box.
- If you are not logged in to a system using Single Sign-On, log in with your SMU ID and your SMU Password. You will then be directed to your online storage space in Box.
Accessing Your Content
You can upload content easily to Box using your web browser. Share your content with your colleagues or outside of SMU using Box's two ways of sharing. You can even access your files with your mobile device with the Box app.
Please review the File Storage guidelines for departmental files.
Resource Management
When you sign in to Box, you may see different icons depending on the content to which you have access. Here is a guide to identify different types of data:
- Yellow folders are owned by you, and no collaborators have been added.
- Blue folders are owned by an SMU user (you or someone else) and has been shared with collaborators. If the name of the folder begins with “SMU_”, it is likely a departmental folder.
- Grey folders are owned by users external to SMU, and have been shared with you.
- Folders with a “sync” icon have been enabled to sync with your desktop.
It’s important to note that Box uses “waterfall” permissions; this means that users can be added to sub-folders without impacting the top-level permissions, but permissions granted at the top level cannot be revoked from sub-folders! Please keep this in mind when sharing a folder, or requesting a departmental resource, and add only the minimum required users to your top-level folder.
You can always add additional users to your sub-folders later, or create/request a new folder for your department if different permissions are needed.