Anthology Portfolio: Student Submission Guide
How do I submit an assignment?
Instructions for Submitting Common Curriculum Assessment Work to Anthology Portfolio through Canvas (Fall and Spring terms only)
- Begin by opening a web browser such as Google Chrome or FireFox (if on a Mac, avoid using Safari). Follow these instructions to adjust your browser settings before proceeding to the steps below to avoid encountering an error message during the submission process. Allowing a third-party cookie between Canvas and Anthology Portfolio is required in order to successfully submit your assessment assignment.
- Remove all references to both your name and your course instructor's name from your file. Please retain both the subject and catalog number for the course in your submission. Rename the file using your SMU ID number and the Common Curriculum component for which you will receive credit (e.g., 12345678_CR_Assessment).
- Portfolio has a file size limit of 500MB. If your media files are larger than 500MB, please follow these instructions to reduce your file size before proceeding further. If you attempt to upload a file larger than 500MB, you will be unable to submit your assignment.
- Navigate to your Canvas course and select the assignment that your instructor has designated as the assessment assignment for the relevant Common Curriculum component.
- Click on the black “Add Content” button that appears on the left side of your screen.
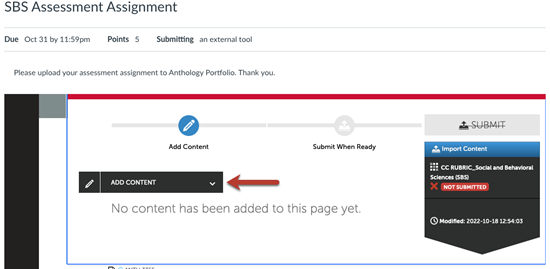
- Select “Add File” from the drop-down menu that appears.
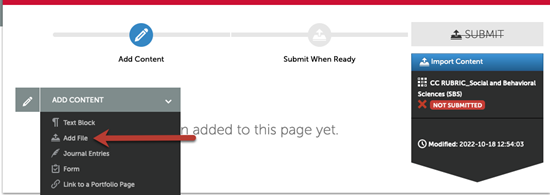
- Click on the blue “Choose Files” button in the pop-up window that appears. Before you move to the next step, please make sure to remove all identifying information (i.e., your name, your instructor's name) from the assessment assignment file you plan to upload.
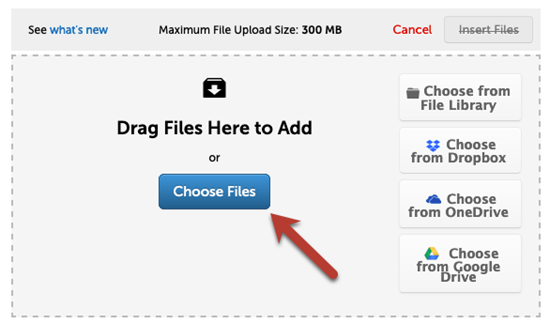
- Select the location from which you want to upload your file from the list at the right of your screen, then select the specific file you want to upload.
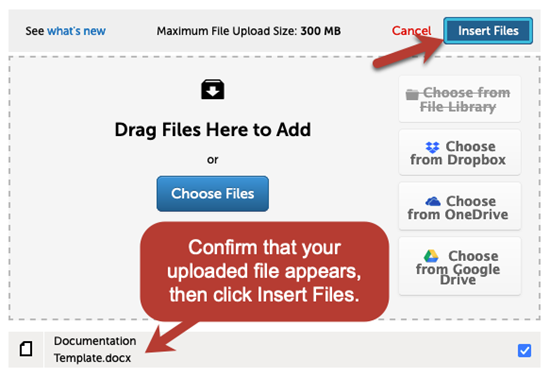
- You will be able to see the selected file at the bottom right of your screen. Confirm that it is the file you want to submit and click the blue “Insert Files” button at the top right of your screen. It may take some time for large files to load, so be patient. Please also note that 500MB is the limit for file uploads to Anthology Portfolio, so please compress your file if it is larger than 500MB before uploading.
- Next, verify that the correct file has been uploaded by looking at the name of the file below the Add Content button. Then, click on the blue “Submit” button on the top right of your screen.
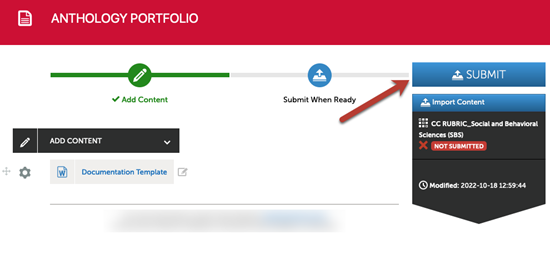
- In the pop-up box that appears, click the blue “Submit” button again.
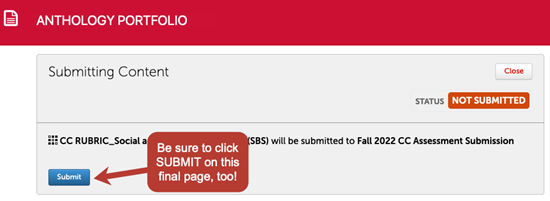
- If you have submitted successfully, you will see a “Content Submitted” message with a green check mark next to it appear on your screen. You will also see a green “Submitted” box next to the “Status” box in the top right of your screen.
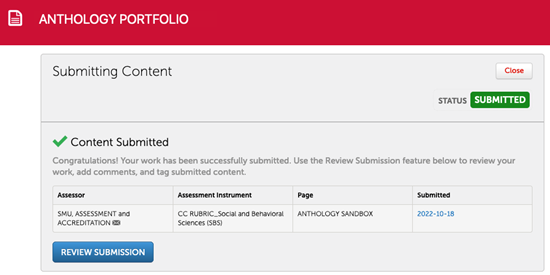
- If you encounter any issues submitting your assessment assignment, notify assessment@smu.edu.