Anthology Portfolio: Faculty Guide
Getting Started
Faculty teaching in the Common Curriculum MUST include a Signature Assignment (paper, exam, report, project) and link those assignments to the Learning Outcomes for the CC Component tagged to the class. This must be completed each term that a course is taught, including intersessions.
Anthology Portfolio (formerly Chalk & Wire) is a web-based repository used by SMU for collecting and assessing student work in the Common Curriculum during the regular fall and spring terms. Use the video and/or step-by-step instructions below to collect student assessment work through Canvas Assignments.
How can faculty submit a student assessment assignment through Canvas?
Submitting Student Assessment Work from Assignments in Canvas (Fall and Spring terms only)
Begin by opening a web browser such as Google Chrome or FireFox (if on a Mac, avoid using Safari). Log into Canvas and navigate to your Common Curriculum course.
- Create your assignment in Canvas for grading and make sure the assignment requires a file upload for submission.
- Create a second version of the assignment in Canvas and name the assignment for the component for which you are submitting work. (i.e., TAS Assessment Work or GPS Assessment Work)
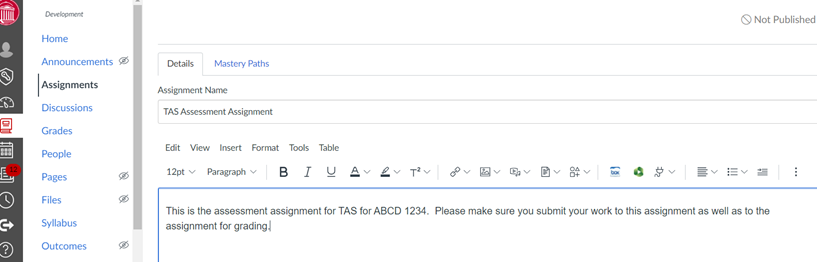
- Fill your Points, Assignment Group Type, and Grade Display options. Please select "Points" for this assignment. We do recommend assigning a small number of points on this assignment (as a completion grade for students who do submit correctly), but if you choose not to assign any points, please check the box for "Do not count this assignment towards the final grade."
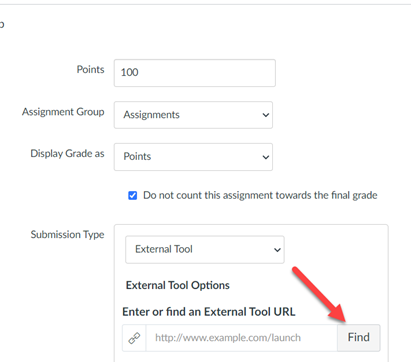
- After you have filled in the Points, Assignment Group Type, and Grade Display options, page down to the “Submission Type” dropdown menu below the assignment description and select External Tools. Under “Enter or find an External Tool URL” click “Find” and then select “Chalk and Wire” from the dropdown menu that appears and then click the blue “Select” button. (Note: students will still be able to upload a file when they submit their assessment assignment.)
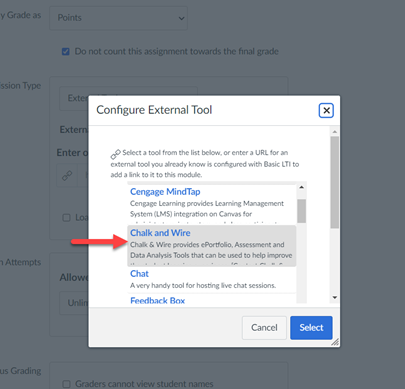
- Click "Save and Publish."
- In the pop-up window that appears, go to the "Department" drop-down menu and choose "SMU Common Curriculum." Please make sure to allow pop-ups in your web browser.
- Ignore the "Group" dropdown menu, if it appears, and under the "Table of Contents" drop-down menu, select the CC component that your assignment will assess. Next, select your course from the list that appears, then click the blue "Save" button at the bottom of the list.
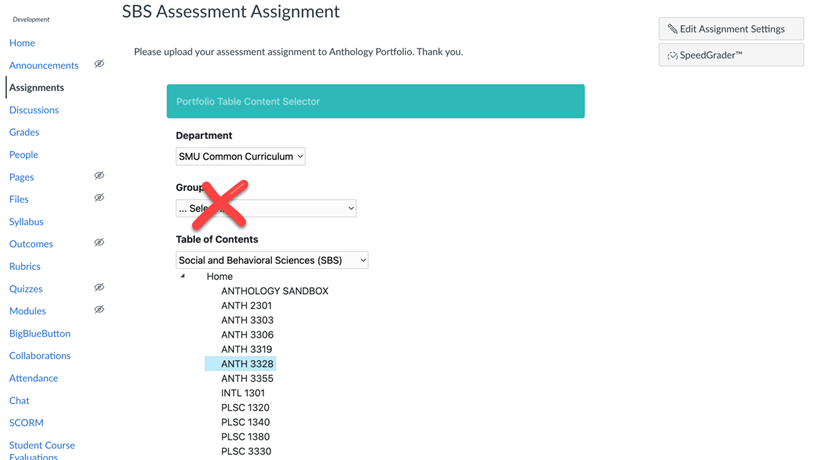
- After saving, you may encounter a user agreement. Please check the "I agree" box, then "Continue" to proceed to the Portfolio Dashboard.
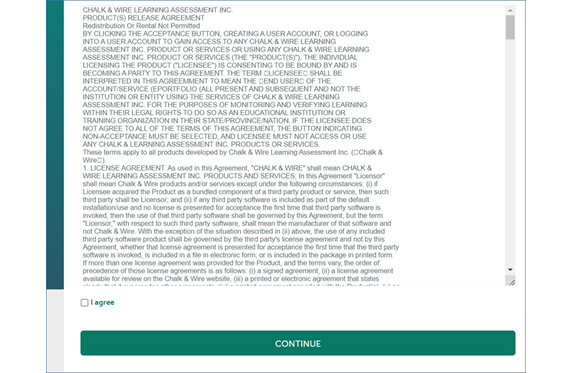
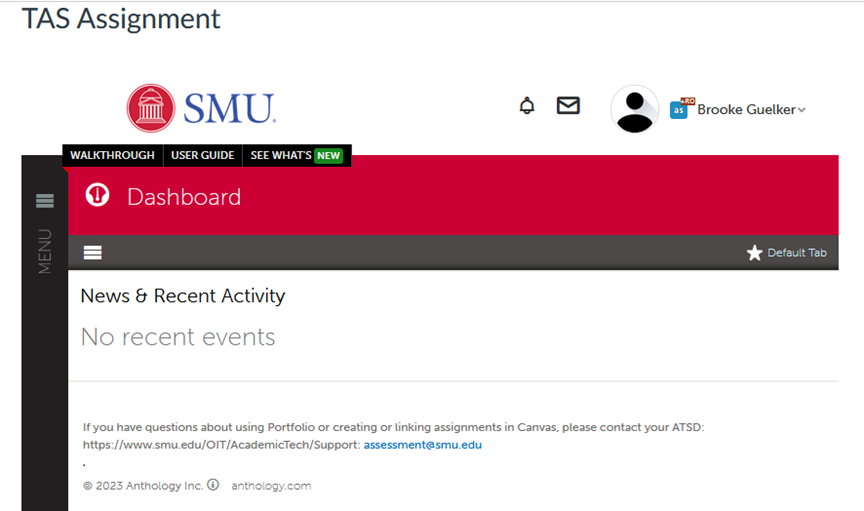
- Please inform students that they must submit the assignment twice to Canvas, once for grading and once for assessment. Students should remove any information from their submission that identifies either the student or the instructor (e.g., first and last names) before submitting. Students should retain both the class subject and catalog number in their submission. Additionally, students should follow this sample file naming convention, using their own SMU ID# and the appropriate CC tag for their assessment assignment submission: 12345678_CR_Assessment.
If you use one assignment to assess multiple components, please repeat this process, create the assessment assignment for each component and name the assignment for the component for which you are submitting work. - Follow these instructions to verify student submissions.
- If you encounter any issues linking your assessment assignment in Canvas, notify assessment@smu.edu.
If you have questions about using Anthology Portfolio or creating or linking assessment assignments in Canvas, please contact your Academic Technology Service Director (ATSD). For general questions about CC Assessment, please contact the Office of Institutional Planning and Effectiveness at assessment@smu.edu.