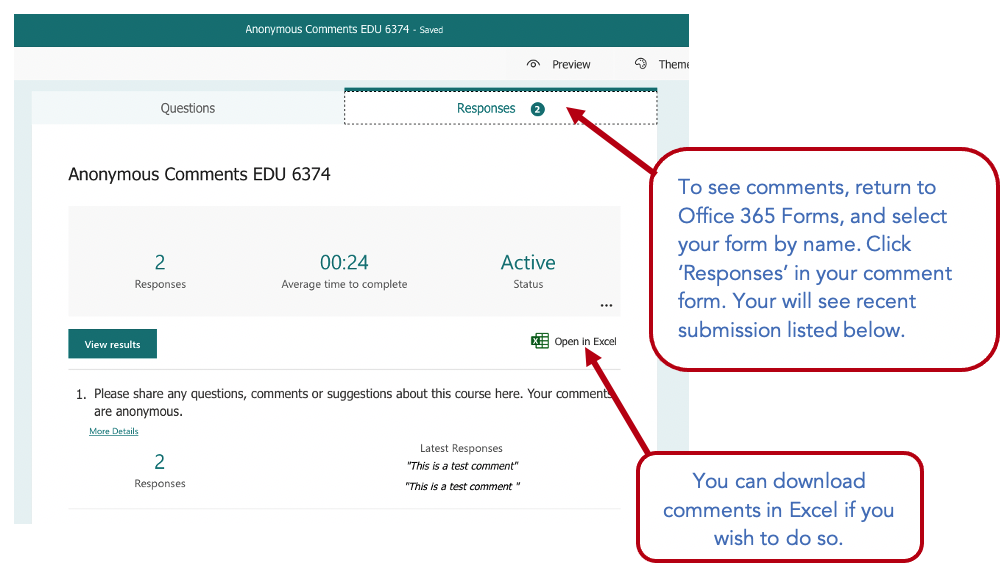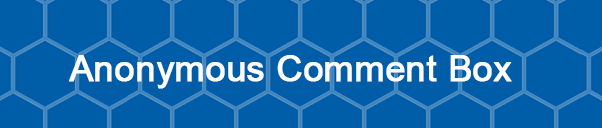
Creating an Anonymous Comment Box in Canvas
Students sometimes have questions or concerns about a course that they are reluctant to voice publicly. An Anonymous Comment Box provides students an avenue to share feedback with faculty about their course in an anonymous way. Such feedback enables faculty to fine-tune a course that is already in progress and sends a message to students that you care about their success in the course.
Canvas does not have a built-in option for doing this, but it can be easily done by embedding an Office 365 form into a page in Canvas. To assist you, the Center for Teaching Excellence has created a step-by-step guide to add a comment form to your course. If you need additional assistance, please contact CTE at cte@smu.edu or the HelpDesk at help@smu.edu.
1. Login to Office 365: smu.edu/office365
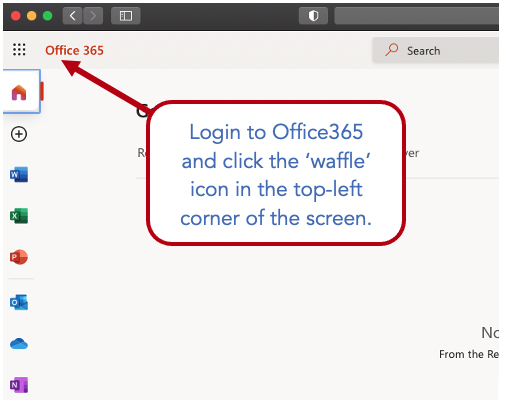
2. Select Forms
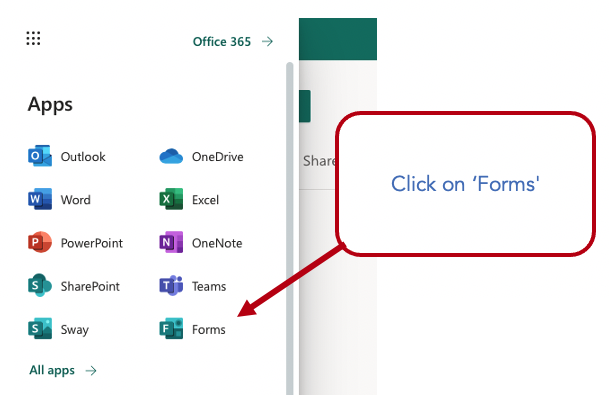
3. Create new form
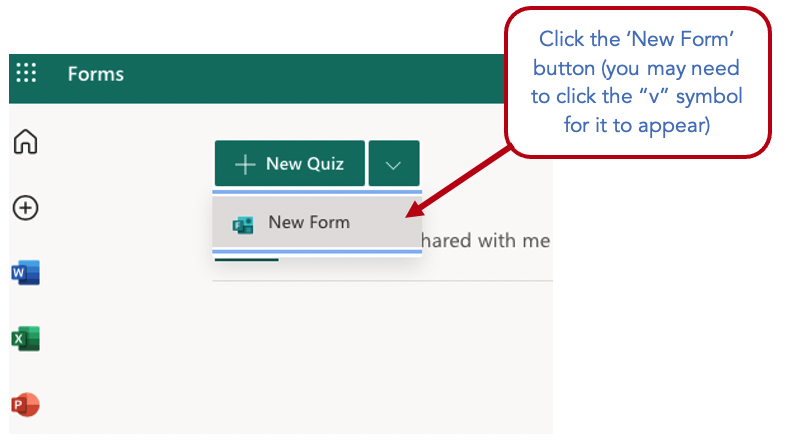
4. Name your form
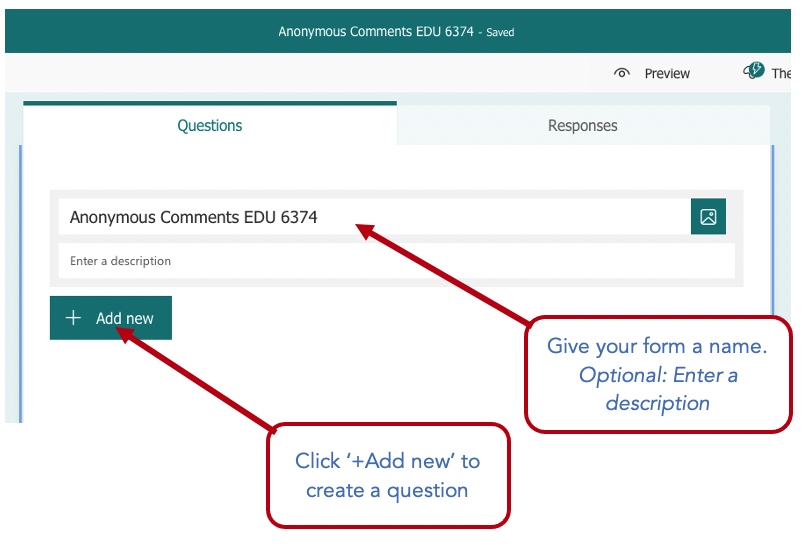
5. Select question type
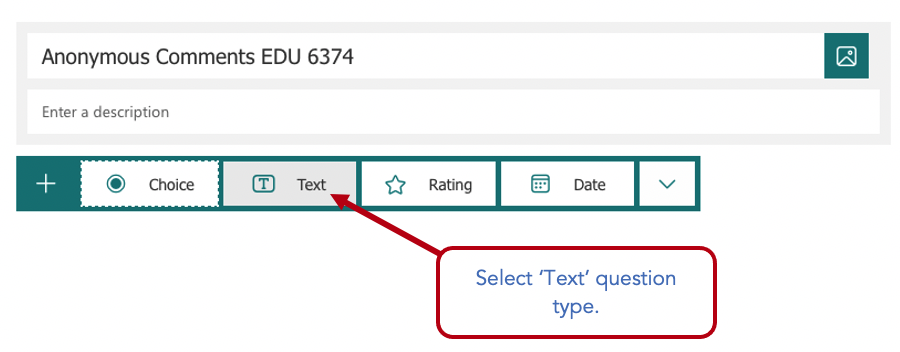
6. Add a question prompt
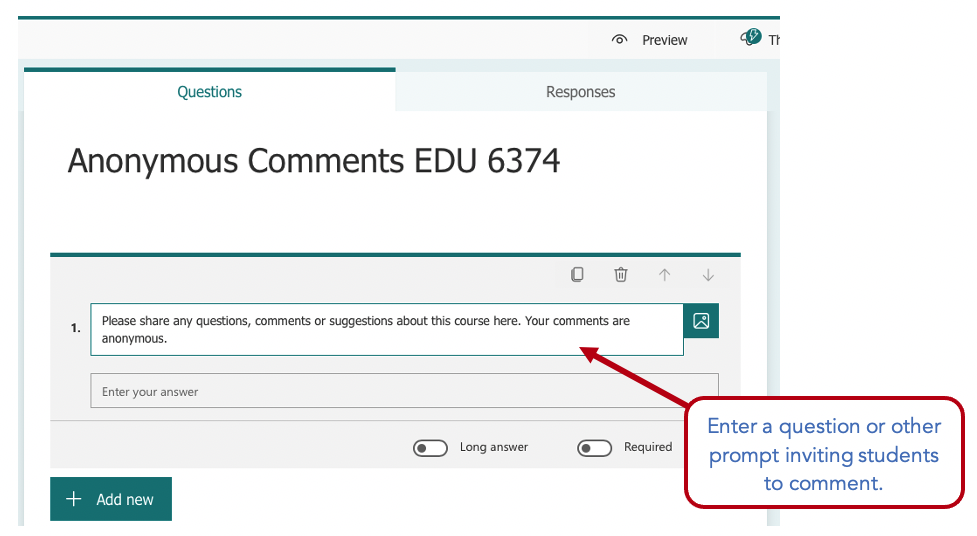
7. Open the settings menu
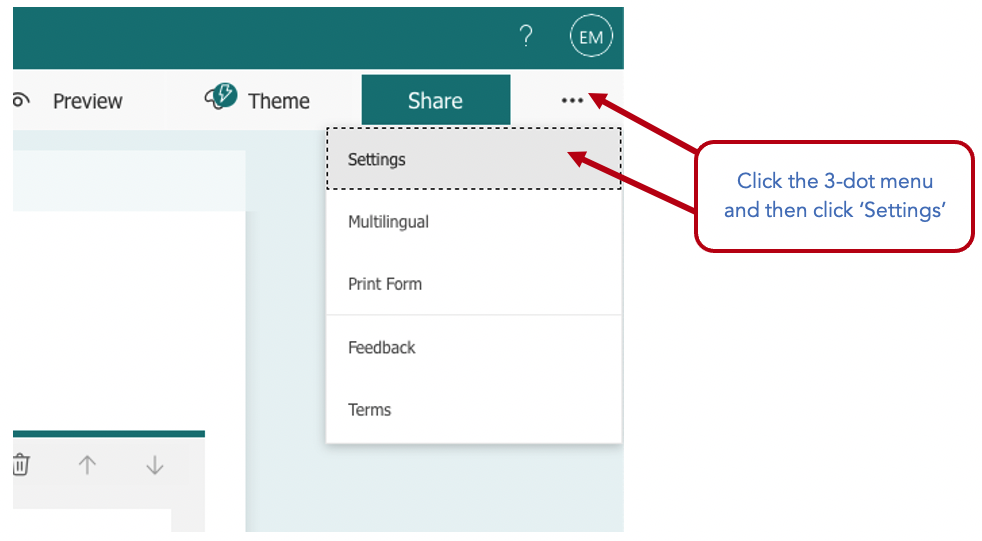
8. Make your form anonymous
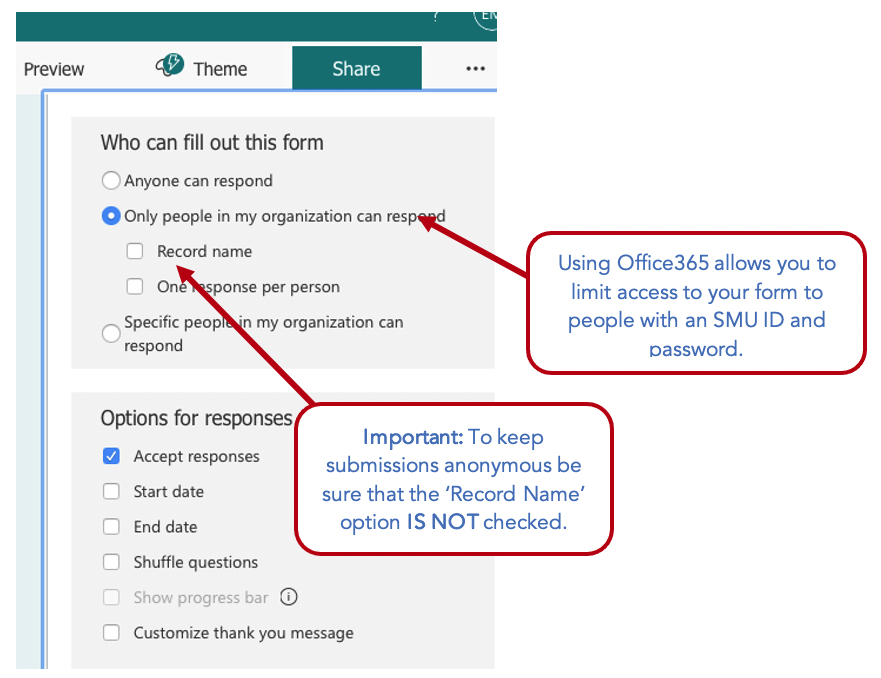
9. Open the share menu
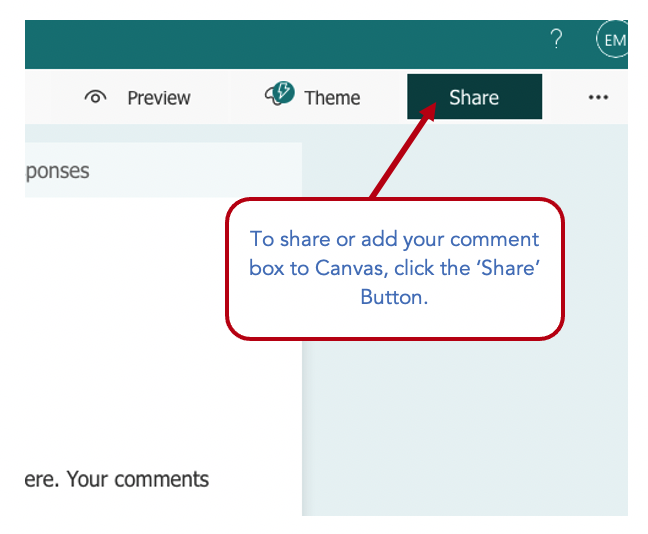
10. View and choose sharing options
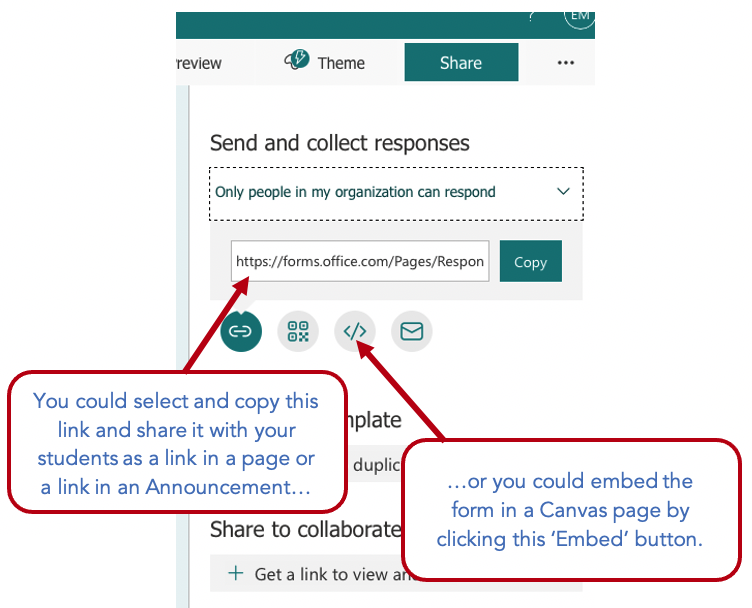
11. Copy the embed code
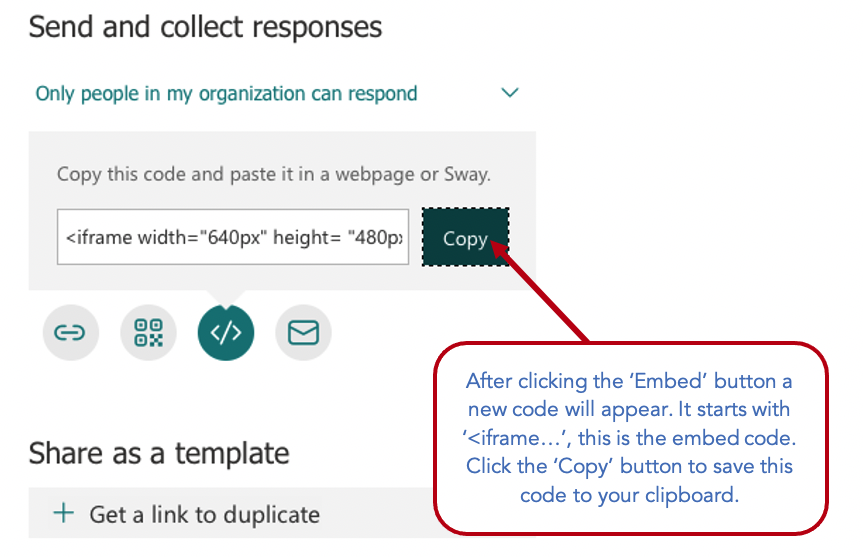
12. Go to Canvas and Create a page Canvas and locate ‘embed’ option
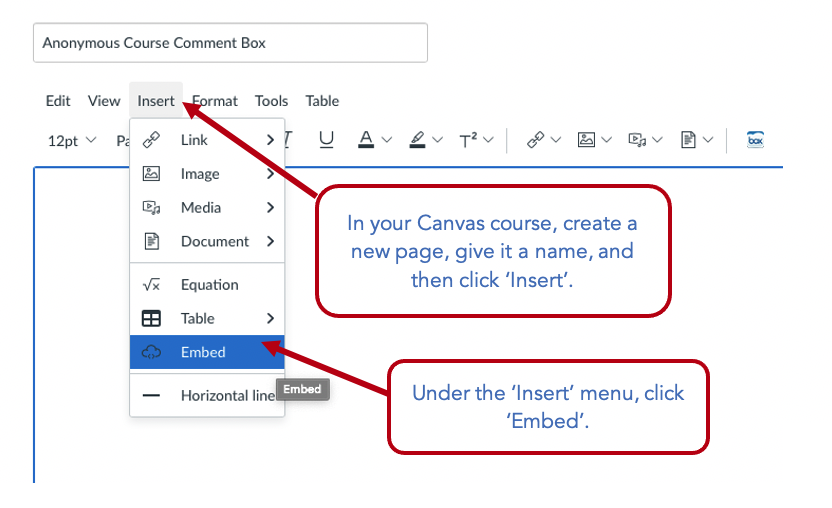
13. Paste embed code into embed box & ‘submit’
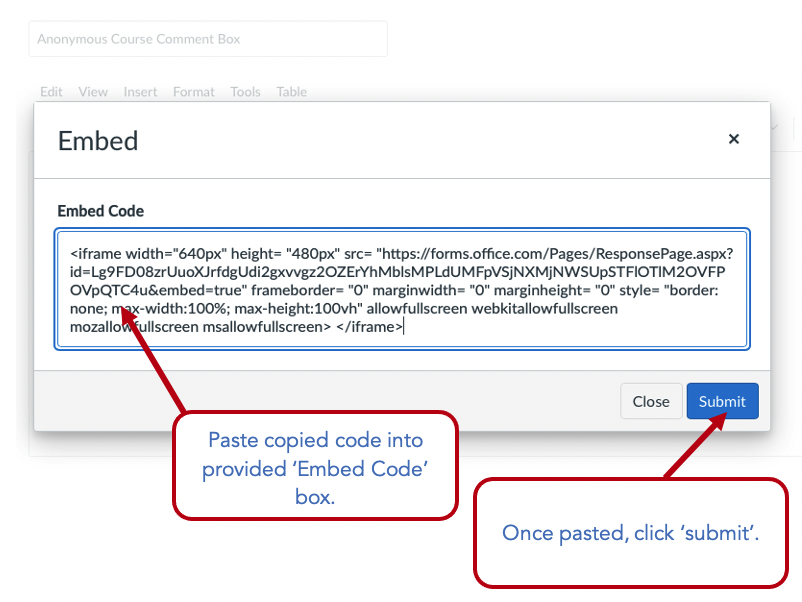
14. Your form is embedded
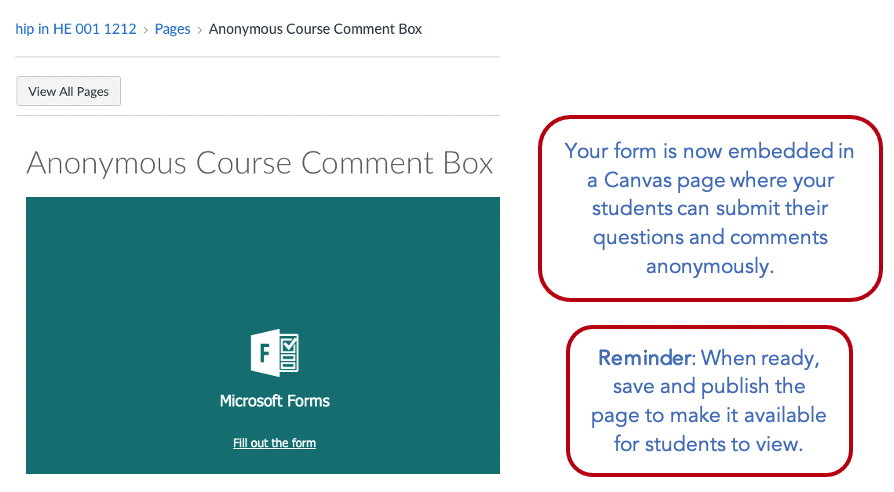
15. Give it a try – and submit a question or comment
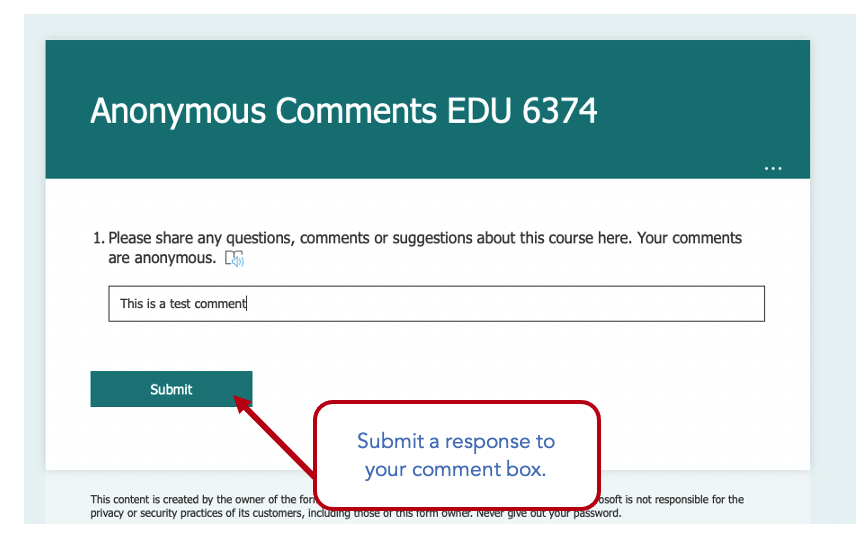
16. View comment submissions in Office 365