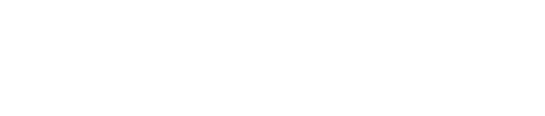Grade changes occurring more than two weeks after the end of the term in which the course was offered must be approved by the School Records Office and Registrar’s Office. These types of grade changes can be submitted via My.SMU using the procedure outlined below.
- Grades of W are not eligible to be changed.
- Letter grades may not be changed to F or I.
- Additional documentation is needed to assign a grade of F or I. For this type of grade change, please submit the DocuSign form linked here.
- Grades of F or I may be changed to letter grades.
Faculty – Grade Change Workflow Instructions
Log into my.SMU. From the Faculty/Advisor Homepage, click on the ‘Request Grade Change’ tile.
Request Grade Change tile will open to the Landing Page (which will contain bulleted instructions/links)
The following menu items will displayInitiate a New Grade Change Request
Select ‘Add a Faculty GradeChg Request
- Instructor ID:Instructor’s ID will default
- Term:Select the desired term
- Note:Only terms within a calendar year will be available for selection. Any requests that fall outside this timeframe will need to be handled through your department administrator
- Subject:Select the subject of the course
- Catalog Number:Select the catalog number of the course
- Section:Select the section of the course
- Student ID:Click on the magnifying glass to open search.
- A list of students eligible to receive a grade change will appear
- Students who have graduated will not appear in the list
- Students who received a W will not appear on the list
- Career:Will default
- Original Grade:Will default
- New Grade:Click on dropdown to select new grade
- Grade selection is based on the grade basis for the course
- A grade cannot be changed to an I (Incomplete) using the eForm. A paper grade change form and an incomplete agreement need to be completed.
- A grade cannot be changed to an F (Failure) using the eForm. A paper grade change form and a Last Date of Attendance form needs to be completed.
- Reason for Grade Change:Click on dropdown to select reason for grade change
- Explanation for Grade Change:Detail the reasoning behind the grade change
- Comments:Not a required field. Only necessary if specific comments need to be viewed by approvers.
Once data has been verified, click
Once the form is submitted, a Transaction/Signature Log page will appear. This confirms the grade change has been successfully initiated.
An alert will be sent to the individual responsible for approving the grade change form. The student will receive notification once the grade change is complete and appears on the student’s record.
Update an Existing Grade Change Request
From the Request Grade Change tile, select Update a Faculty GradeChg
The Search by page will appear
To view a list of all forms generated under your ID, do not populate any fields and click
Note: Development is ongoing to create a more streamlined search functionality. The best practice is to either click ‘Search’ to pull all initiated forms, search using the Form ID, or search using the Student’s ID.
To search for a specific form, enter criteria in one of the following fields:
Form ID: Enter the form ID
Form Type: GRADECHG
Form Status: If the form status is known, select from the dropdown
Empl ID: Do not use
Term: Do not use
Name: Do not use
Student Info: Do not use
Once the desired form is located, select and the form will open
- Review the fields and make necessary changes
- Add an additional explanation preceded by date of addition
- Add Comments if necessary
At this point, the form can be Withdrawn or Resubmitted.
View all Grade Change Requests Initiated by Instructor ID
From the Request Grade Change tile, select View a Faculty GradeChg
This search feature does not allow for any updates/changes to be made to the form. This is simply view functionality.
The Search by page will appear
To view a list of all forms generated under your ID, do not populate any fields and click
Note: Development is ongoing to create a more streamlined search functionality. The best practice is to either click ‘Search’ to pull all initiated forms, search using the Form ID, or search using the Student’s ID.
To search for a specific form, enter criteria in one of the following fields:
Form ID: Enter the form ID
Form Type: GRADECHG
Form Status: If the form status is known, select from the dropdown
Empl ID: Do not use
Term: Do not use
Name: Do not use
Student Info: Do not use
Once the desired form is located, select and the form will open.