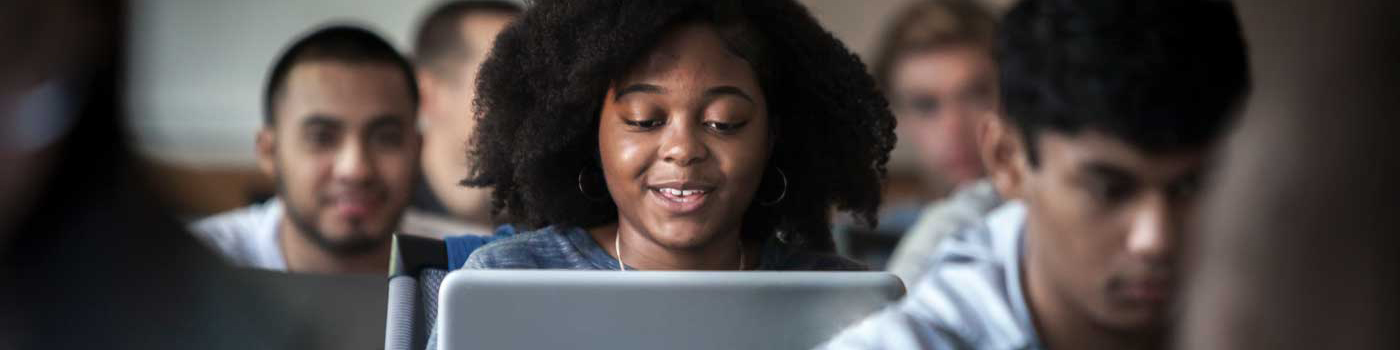Get Started
Installing the Cisco AnyConnect VPN
Windows/macOS Users:
- Click the Sign In button above.
- Log in with your SMU credentials.
- Click AnyConnect link in the sidebar navigation.
- Click Start AnyConnect in the center of the screen.
- Click the Download button to save installation package.
- Click Save File and then run the file from your downloads
- An install wizard will start, click Next to continue
- Check box next to "I accept the terms in the License Agreement" and click Next
- Click Install
- Click Finish
To Connect AnyConnect to SMU VPN:
Initiate an AnyConnect client session to provide client applications on your desktop with network access through your VPN, depending on your company's VPN configuration and your own network access rights. For example, an AnyConnect session might be necessary to access services, such as Sitecore.
- Open Cisco AnyConnect Secure Mobility Client.
- Enter vpn.smu.edu.
- Click Connect.
- When prompted, enter SMU credentials.
- Click LOGIN.
- Authenticate with Duo’s two-factor authentication.
When it is connected, the AnyConnect icon will have a closed (locked) padlock.
Selecting the Appropriate Client (Web Portal vs Client App)
The AnyConnect VPN offers both a web portal for temporary VPN access and a full client.
AnyConnect Web Portal
The web portal, available through any web browser, is ideal for quick or occasional use, such as in an internet cafe or where you cannot install an application. The web portal is accessed by logging into vpn.smu.edu with any web browser.
Once logged in, navigate to the desired website using the address bar in the Home section or access a network storage location from one of the options in the sidebar. Only the traffic launched within the AnyConnect portal's browser window is secured with the VPN connection.
AnyConnect Client Application
Download and use the AnyConnect client for more frequent use or applications requiring an SMU network connection. Once this client is connected, all network traffic from your computer is routed through the SMU network.