Classroom Support
The law school has sixteen classrooms equipped with the audio-visual equipment shown in the table below. Wireless networks are available in all classrooms.
| Projector/ Video Screens | Document Camera | Microphone | Video Instructions | Video Input | |
|---|---|---|---|---|---|
| Walsh | X | X | X | View | VGA |
| Hillcrest | X | X | X | View | VGA, HDMI |
| Carr-Collins 101 | X | View | VGA | ||
| Florence 100 | 3 TV screens | View | VGA, HDMI | ||
| Florence 101 | 3 TV screens | View | VGA, HDMI | ||
| Florence 106 | 3 TV screens | View | VGA, HDMI | ||
| Florence 107 | 3 TV screens | View | VGA, HDMI | ||
| Florence 201 | X | X | X | View | VGA |
| Florence 207 | X | X | X | View | VGA |
| Florence 301 | 3 TV screens | View | VGA, HDMI | ||
| Florence 302 | 2 TV screens | View | VGA, HDMI | ||
| Florence 304 | 3 TV screens | View | VGA, HDMI | ||
| Florence 305 | 1 TV screen | View | VGA, HDMI | ||
| Florence 306 | 1 TV screen | View | VGA, HDMI | ||
| Florence 307 | 1 TV screen | View | VGA, HDMI | ||
| Florence 308 | 1 TV screen | View | VGA, HDMI |
For emergency classroom support, please call 214-768-8888.
Instructions for Connecting Notebook Computers to Classroom Displays
- Locate the wall-mounted wooden box. Inside the box is a video cable, video adapter, and a remote for the projector (if anything is missing please email help@smu.edu with the room number and the missing item).


- Connect one end of the cable to the back of your laptop and the other end to the wall plate.

- Use the remote to turn on the projector.
- Most laptops have a keyboard combination (Fn + another key) that will toggle through three different modes (laptop screen only, laptop screen and projector, projector only).
- Screen resolution cannot be set higher than 1024 x 768.
- Electric screens are turned on by a switch located near the light switches.
- When you are finished with the equipment, please gently remove the cable, place it back in the wooden box, and turn off the projector.
- If you run into any problems, please contact classroom support at 214-768-8888.
- Please note there are also written instructions on the instructor’s table in the front of each room.
- Locate the wooden box mounted on the wall in the front of the room. (shown below)
If anything is missing from the box, please notify classroom support at help@smu.edu.

- Remove the video cable, and if necessary, the video adapter that fits your laptop. (shown below)
VGA CABLE

HDMI CABLE

- For newer laptops, use an HDMI cable rather than a VGA cable
- Mac laptops usually require a video adapter with the video cable.
- Older Windows laptops and document cameras with VGA ports require VGA cables.
- Locate the connection plate below or adjacent to the whiteboard. (shown below)

- Insert one end of the cable into the appropriate connection on the plate and the other end into your laptop’s video port.
- Locate the audio-visual equipment control panel on the classroom’s front wall. (shown below)
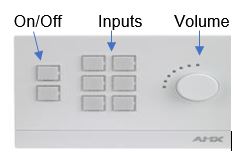
- On the control panel shown above, press the “on” button to power-on the room’s video screens.
- If there is no sound when using an HDMI connection, change your laptop's audio output to HDMI.
- When you finish using the audio-visual equipment, return the cable, remote, and adapter to the wooden box. Finally, turn off the audio-visual system using the room’s control panel.
- To schedule a training session, email pan@smu.edu.
You will need a podium key to access the projector equipment in these rooms, which you can get from the Underwood Circulation Desk. Once you've unlocked the podium, follow the instructions below to set up the projector.
- Inside the podium, you'll find a cable. Connect one end to your laptop and the other end to the wall plate.
NOTE: These two rooms have only VGA video inputs. If your laptop lacks a VGA port, you will need a video adaptor. VGA to mini display-port (used by older Macs) are available in the podium. Other adaptors, such as USB-C, are available at the Library's Circulation Desk.

- To lower the screen, use the switch located on the wall just left of the projector screen.
- Then, using the control panel on top of the podium, turn the projector on.

- Select source (VCR/DVD/Doc Cam/Laptop).
- Most laptops have a keyboard combination (Fn + another key) that will toggle through three different modes (laptop screen only, laptop screen and projector, projector only).
- Screen resolution cannot be set higher than 1024 x 768.
- If you encounter problems, call 214-768-8888 or have the Library Circulation Desk staff page IT staff.