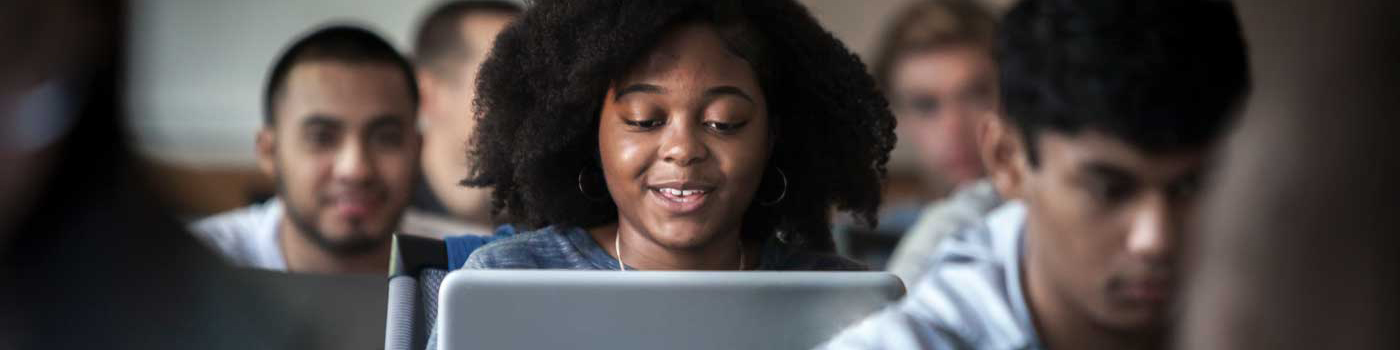Get Started
To edit and publish your website on sites.smu.edu, you must first build your site using any web page authoring tool. Adobe Dreamweaver is the most popular WYSIWYG application at SMU for web publishing. Whichever application you choose, you will need to connect to the appropriate server to upload your content. See the guidelines below:
- Connect to sites.smu.edu (notice no www!)
- When prompted, enter SMU\SMUID as your username and enter your SMU password
- Depending on your application, changes may synchronize automatically upon saving the file or you may need to choose to upload the files when you are done.
Requirements:
In order to upload files to the server, you must have a FTPS client (An FTP client that transmits over an Explicit SSL/TLS protocol). We recommend installing CyberDuck as it is compatible with both the Mac and Windows Platform.
To download Cyberduck, go to http://cyberduck.ch
For Linux computers, we recommend using FileZilla.