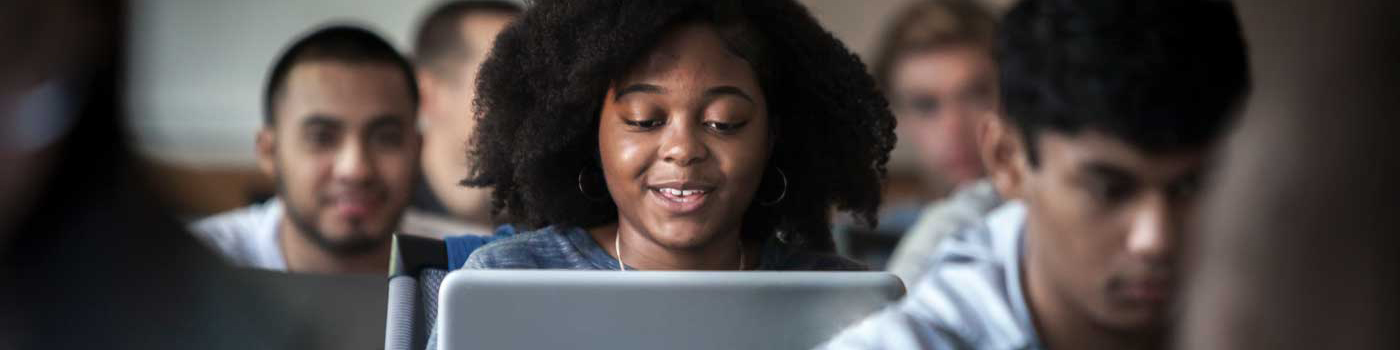Get Started
Create an Account
To get started, you will need to create a MathWorks Account using your SMU email address
- Click the Sign In button above or go to mathworks.com/accesslogin/createProfile.do.
- Enter your SMU email address in the Email Address field.
- Select the appropriate category for Which best describes you?
- Confirm that you are at least 13-years old and click Create.
- Go to the License Center at mathworks.com/licensecenter.
- Click Add License in the upper right hand corner.
- Choose Associate by Activation Key and click Continue.
- When prompted to do so, enter the Activation Key.
Need an activation key? If you do not have an Activation Key, please contact the IT Help Desk at help@smu.edu for your Activation Key.
Downloading the Software
- Go to: mathworks.com/downloads/web_downloads/select_release.
- Click the download button for the current release.
- Click the installer button to download the installer.
Installing and Activating
- Locate the installer you downloaded in a file browser. It should be located in the default download location, unless you specified another location. The name of the installer file is:
- Windows: matlab_
_win64.exe - Mac OS X: matlab_
_maci64.zip Where _ _ represents the release number.
- Windows: matlab_
- Start the installer:
- Windows: Double-click the installer file you downloaded in the previous step. The Windows Self-Extractor runs, and then the installer starts.
- Mac OS X: Double-click the installer file you downloaded in the previous step. This action extracts the files and creates another folder called matlab_
_maci64, where represents the release number. Inside this folder, double-click InstallForMacOSX to start the installer.
- In the MathWorks installer, select Log in with a MathWorks Account and follow the online instructions.
- When prompted to do so, select the license you want to use.
- Select the products you want to download and install.
- After downloading and installing your products, keep the Activate MATLAB checkbox selected and click Next.
- When asked to provide a user name, verify that the displayed user name is correct. Continue with the process until activation is complete.