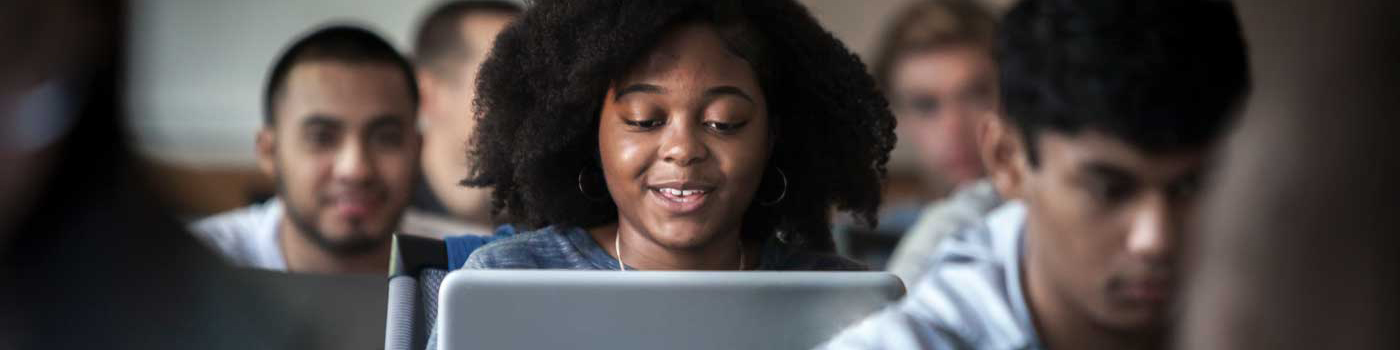Get Started
Download LockDown Browser
Before taking a quiz, you will need to download the LockDown Browser. LockDown Browser users a standard Windows or Mac installer which can be downloaded by faculty or students from the following links.
Please Note: LockDown Browser is unique to each university. The links below are only for use with Southern Methodist University.
Download for macOS or Windows Download for iPad
If you experience any LockDown Browser installation and/or usage issues, please submit a ticket to the IT Help Desk or contact your instructor to submit a Help Desk ticket on your behalf.
Using the LockDown Browser
LockDown Browser is utilized through an LTI (Learning Tool Interoperability) integration directly within the Canvas LMS, SMU's course management system.
The integration with Canvas is minimal, LockDown Browser can be found in your Navigation (click on Settings and choose Navigation tab). Please contact the IT Help Desk for guidance on how best to use LockDown Browser with Canvas quizzes.